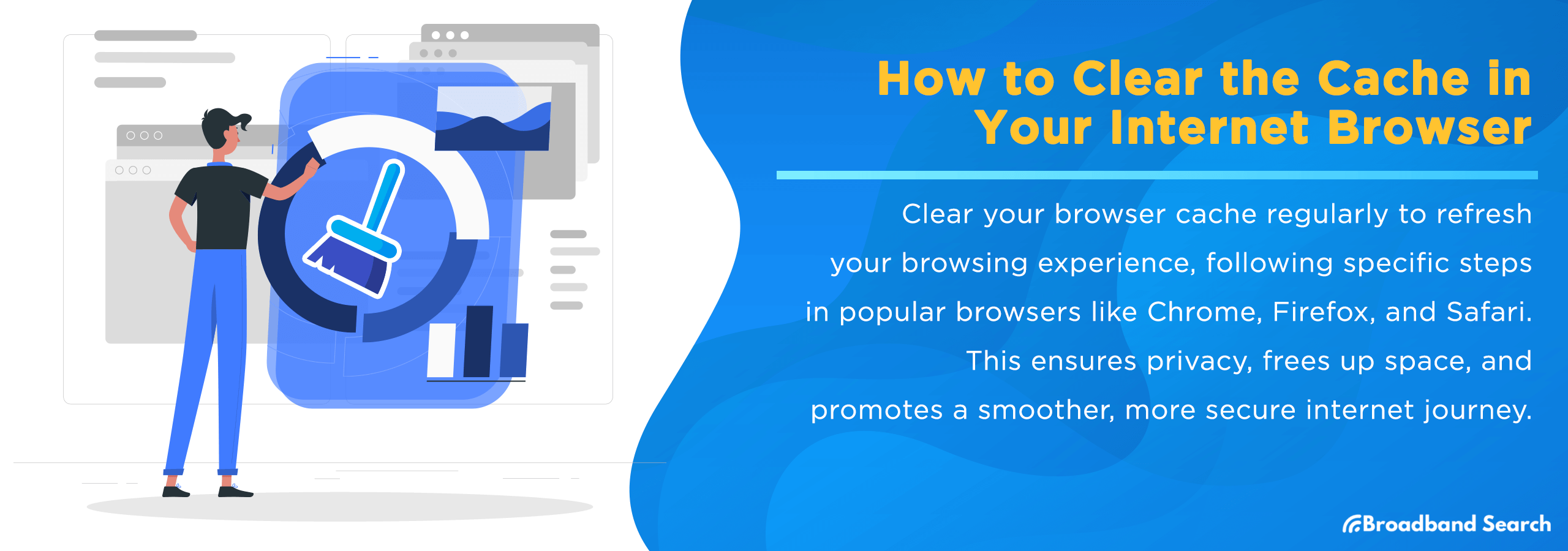The browser cache, a temporary storage for web documents, speeds up browsing by storing copies of visited pages. However, it can lead to outdated content and performance issues over time. Regularly clearing your cache ensures you see the most current version of a website and can improve browsing speed.
Popular browsers like Chrome, Firefox, and Safari each have a cache-clearing process. While the steps differ slightly, the aim is the same: to refresh your browsing experience. By clearing your cache, you protect your privacy, free up space, and ensure a smoother, more secure internet journey.
Why Clear Your Browser Cache?
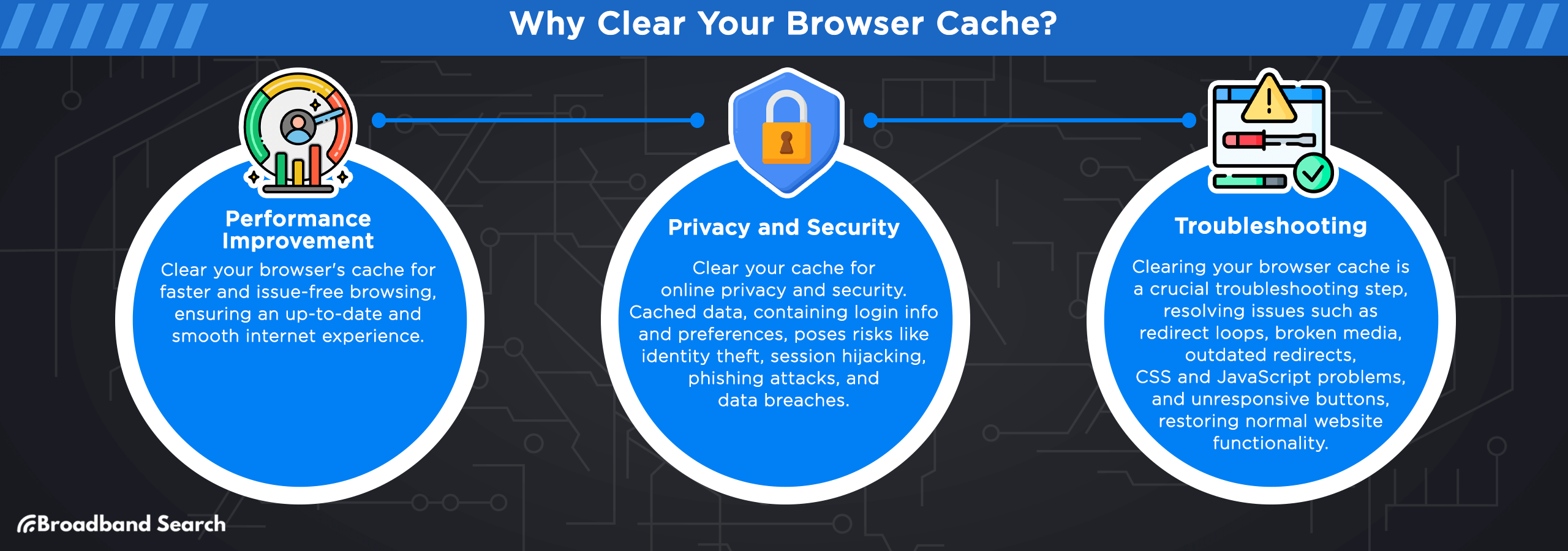
Performance Improvement
Clearing your browser's cache is like giving your internet experience a fresh start. It's not just about freeing up space; it can speed up your browsing. Let's break down how this works and explore some common cache-related issues you might face.
- Slower Browser Performance: A large cache can slow down your browser over time. Clearing it removes outdated data, reducing browser workload. When revisiting sites like a news portal, the browser fetches current content faster without sifting through old, irrelevant cache files, leading to quicker page loads.
- Display Errors: Sometimes, cached data gets corrupted, causing websites to look broken or display outdated content. Clearing your cache ensures you're viewing the site's latest version.
- Login Issues: Have you ever found yourself stuck in a login loop? That's often a cache problem. Clearing it can resolve these frustrating authentication errors.
- Outdated Forms and Shopping Carts: Shopping online and seeing outdated prices or items? It’s not as common as it used to be, but clearing the cache can refresh these elements to show the most current information or let you start your shopping over properly.
- Trouble Loading New Features on Websites: When a site updates its features, your cache might still hold onto the old ones. Clearing it lets you experience the latest functionalities without any hitches.
Privacy and Security
Your privacy and security when using the internet are as important as the speed and efficiency of your browser. Clearing your cache can help to keep your information and devices safe.
Role of Cache in Storing Browsing History and Personal Data
- Saving Login Information: Your cache often stores your login details, making it easier to access frequently visited sites. However, this also means your credentials are stored locally, which may present a security risk in some circumstances.
- Remembering Browsing History: Your cache holds a record of the sites you've visited, which helps in quicker loading but also means your browsing history is stored on your device.
- Storing Personal Preferences: Websites use cache to remember your settings and preferences, but this also means your personal choices are saved on your computer.
- Auto-Filling Forms: Cached data helps in auto-filling forms with your personal information, which is convenient but potentially risky if your device is shared or compromised.
Essentially, if you don’t clear your cache, anyone with access to your device or the data on your device will be able to see more of what you’re doing online and your personal information.
Potential Security Risks Associated with Cached Data
- Identity Theft: If your cache has sensitive information and is accessed by a malicious party, it could lead to identity theft.
- Session Hijacking: Cached session data could be exploited to hijack your active sessions on websites, giving attackers access to your accounts.
- Phishing Attacks: Cybercriminals can use cached data, if accessible to them, to tailor phishing attacks, making them seem more legitimate and increasing the risk of falling for them.
- Local Data Breaches: If your device is lost or stolen, the cached data can be easily accessed, leading to potential data breaches.
Troubleshooting
Clearing your browser cache is a common troubleshooting step that's often overlooked yet can be remarkably effective. Here are some ways clearing your cache can come to the rescue when you encounter website-related issues that seem baffling at first.
- Resolving Redirect Loops: Occasionally, websites get stuck in a redirect loop. Clearing the cache can break this cycle, allowing you to access the site normally.
- Fixing Broken Images and Media: If images or videos aren't loading properly, it could be due to corrupted cache files. A clean boot may help them load correctly.
- Updating Cached Redirects: Moved pages can cause confusion when your cache remembers old URLs. Clearing it ensures you're directed to the correct, current page.
- Correcting CSS and JavaScript Issues: When websites update their design or functionality, old cached CSS and JavaScript files can cause display or functionality issues. Clearing the cache updates these files.
- Unresponsive Buttons: Sometimes, buttons and links may become unresponsive due to cached data. Clearing the cache can make them functional again.
So, when you find yourself facing these frustrating website problems, remember that a quick cache clear might be all you need to get back on track. It's like hitting the reset button for a smoother online experience!
How to Clear Cache in Various Browsers
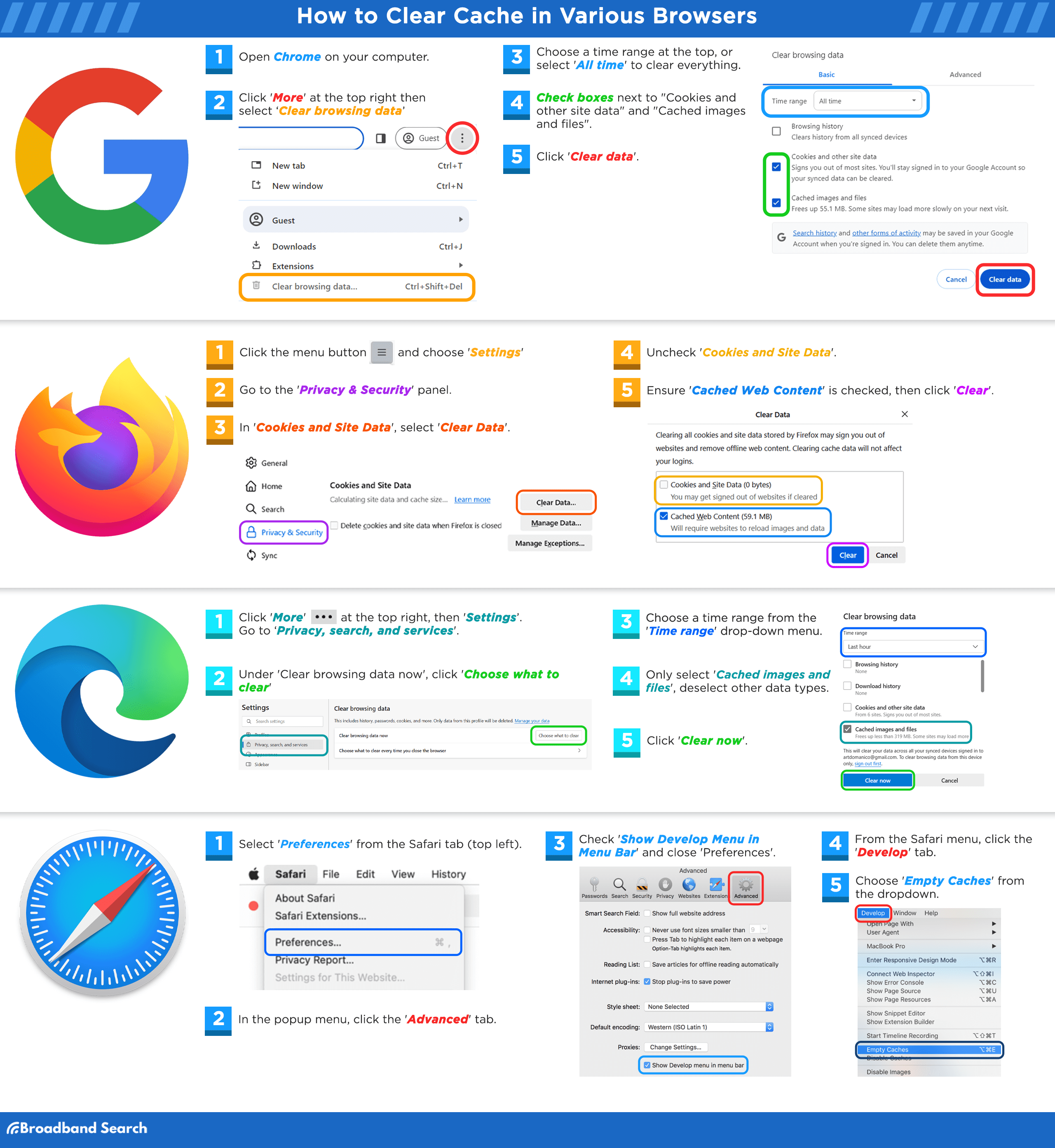
Google Chrome
As of August 2023, Google Chrome enjoys the lion's share of the browser market, with 66.41 percent of users choosing it for their desktop internet adventures.
Here’s how to clear your cache in Google Chrome:
- Open Chrome on your computer.
- Click 'More' at the top right.
- Select 'More tools', then 'Clear browsing data'.
- Choose a time range at the top, or select 'All time' to clear everything.
- Check boxes next to "Cookies and other site data" and "Cached images and files".
- Click 'Clear data'.
Keyboard Shortcuts and Alternative Methods
- Keyboard Shortcut: You can quickly open the clear browsing data tab by pressing "Ctrl + Shift + Delete" on Windows/Linux or "Command + Shift + Delete" on Mac.
- Incognito Mode: Alternatively, you can use Chrome's Incognito Mode (Ctrl + Shift + N) to browse without caching data.
What to Expect Post-Clearance
- Faster Loading Times: Websites may load faster as cached data is rebuilt with fresh content.
- Login Prompts: After clearing cookies, you may need to log in again on websites.
- Loss of Customization: Some site settings, like login details or customized preferences, may reset.
- Improved Browsing Experience: Overall, you should experience a smoother, more up-to-date internet browsing experience.
Mozilla Firefox
Firefox continues to be a favorite among users who prioritize both privacy and ease of use, with millions of downloads worldwide. Here’s how to clear your cache in Firefox.
- Click the menu button and choose 'Settings'.
- Go to the 'Privacy & Security' panel.
- In 'Cookies and Site Data', select 'Clear Data'.
- Uncheck 'Cookies and Site Data'.
- Refer to 'Manage local site storage settings' for more details.
- Ensure 'Cached Web Content' is checked, then click 'Clear'.
- Close the 'Settings' page; changes save automatically.
Keyboard Shortcuts and Alternative Methods
- For a quick cache-clearing shortcut, press "Ctrl + Shift + Delete" (or "Cmd + Shift + Delete" on Mac) while in Firefox.
- You can also type "about:preferences#privacy" in the address bar and press Enter to access the privacy settings directly.
Changes in Browser Behavior Post-Clearance
- Improved Loading Speed: Clearing the cache results in faster website loading times.
- Re-login to Websites: Cached login sessions are cleared, requiring you to log in again on websites.
- Current Content: You'll see the most up-to-date content on websites.
- Reduced Site Customization: Cached data used for site customization will be cleared, resulting in a default site appearance.
Microsoft Edge
Microsoft Edge has seen a surge in popularity, becoming the second-most widely used desktop browser globally, with 11.09 percent market share.
Here are step-by-step instructions on clearing your cache in both the legacy and Chromium-based versions of Microsoft Edge.
For Legacy Edge (EdgeHTML)
- Open Legacy Edge and click on the three horizontal dots in the top-right corner to access the menu.
- Select ‘Settings.’
- Under ‘Clear browsing data,’ click on ‘Choose what to clear’.
- Check the box next to ‘Cached data and files’.
- You can also choose to clear other data like cookies and browsing history.
- Click the ‘Clear’ button.
For Chromium-based Edge
- Click 'More' at the top right, then 'Settings > Privacy, search, and services'.
- Click 'Clear browsing data now' under 'Clear browsing data'.
- Select 'Choose what to clear'.
- Choose a time range from the 'Time range' drop-down menu.
- Only select 'Cached images and files', deselect other data types. See descriptions for each data type at the provided link.
- Click 'Clear now'.
Keyboard Shortcuts and Alternative Methods
- Press "Ctrl + Shift + Delete" to open the "Clear browsing data" menu directly in both versions of Edge.
- Type "edge://settings/clearBrowserData" in the address bar and press Enter to access the clear browsing data settings directly.
How Clearing Cache Affects Edge Specifically
- Enhanced Performance: The Chromium engine in Edge optimizes data processing, making cache clearing more effective and boosting overall browser performance with its efficient resource management and faster rendering capabilities.
- Synced Data: Clearing the cache may affect synced data across devices using your Microsoft account.
- Extensions Behavior: Cached data for extensions may be cleared, affecting their behavior temporarily.
- Personalization Reset: Clearing the cache may reset some personalized settings, such as homepage and new tab page customizations.
Safari (for macOS and iOS)
Still a favorite among Apple customers, Safari is renowned for its smooth integration with Apple’s ecosystem. Some trivia: Safari was the first browser to introduce the private browsing feature, "Private Browsing" in Safari.
Here are the detailed instructions on how to clear your cache in Safari for both macOS and iOS:
For macOS
- Select 'Preferences' from the Safari tab (top left).
- In the popup menu, click the 'Advanced' tab.
- Check 'Show Develop Menu in Menu Bar' and close 'Preferences'.
- From the Safari menu, click the 'Develop' tab.
- Choose 'Empty Caches' from the dropdown.
For iOS (iPhone/iPad)
- Open the 'Settings' app.
- Tap 'Safari'.
- Select 'Advanced'.
- Go to 'Website Data'.
- Tap 'Remove All Website Data'.
Differences in Process Between Desktop and Mobile
- On macOS, you access Safari's cache settings through the ‘Preferences’ menu, while on iOS, it's in the device's ‘Settings’ app.
- macOS allows you to selectively remove website data, while iOS offers a straightforward option to clear all history and data.
Effects on Safari Speed and User Experience
- Faster Loading Times: Clearing the cache can significantly improve loading times, especially on mobile devices.
- Reduced Data Usage: It can lead to less data being used, which benefits users with limited data plans.
- Resolved Display Issues: Cached data sometimes causes display problems on websites; clearing it can resolve these issues.
Other Browsers (Opera, Brave, etc.)
Opera is known for its built-in VPN and ad blocker, while Brave focuses on privacy with its "Shields" feature. Interestingly, Opera was the first browser to introduce tabbed browsing, a feature now common in all browsers.
Clearing the cache in these browsers is often similar to major browsers. Here are brief instructions:
In Opera
- Click 'Easy Setup' (3-line menu) in the top right corner.
- Scroll to 'Clear browsing data' near the bottom; open 'Privacy protection' settings with a pop-up.
- Under 'Time Range', select 'All-time'.
- Uncheck 'Browsing History' and 'Cookies and other site data'.
- Verify that 'Cached Images and Files' is checked.
- Click 'Clear data'.
In Brave
- Click 'Customize and control Brave' (top right 3-dot menu) or use Alt+F.
- Select 'Settings' at the bottom.
- Expand 'Additional Settings' on the left.
- Click 'Privacy and security'.
- Open 'Clear Browsing Data'; a pop-up appears.
- Under 'Time range', select 'All-time'.
- Uncheck 'Browsing History' and 'Cookies and other site data'.
- Keep 'Cached Images and Files' checked.
- Click 'Clear data'.
Similarities with Major Browsers
- Cache Clearing Options: Like major browsers, you can choose to clear cached images and files, cookies, and browsing history.
- Privacy Controls: These browsers offer privacy-focused features similar to incognito or private browsing modes.
- Extensions: Both Opera and Brave support browser extensions, enhancing functionality.
- Bookmarks and Passwords: You can manage bookmarks and saved passwords like other browsers.
Advanced Tips and Considerations
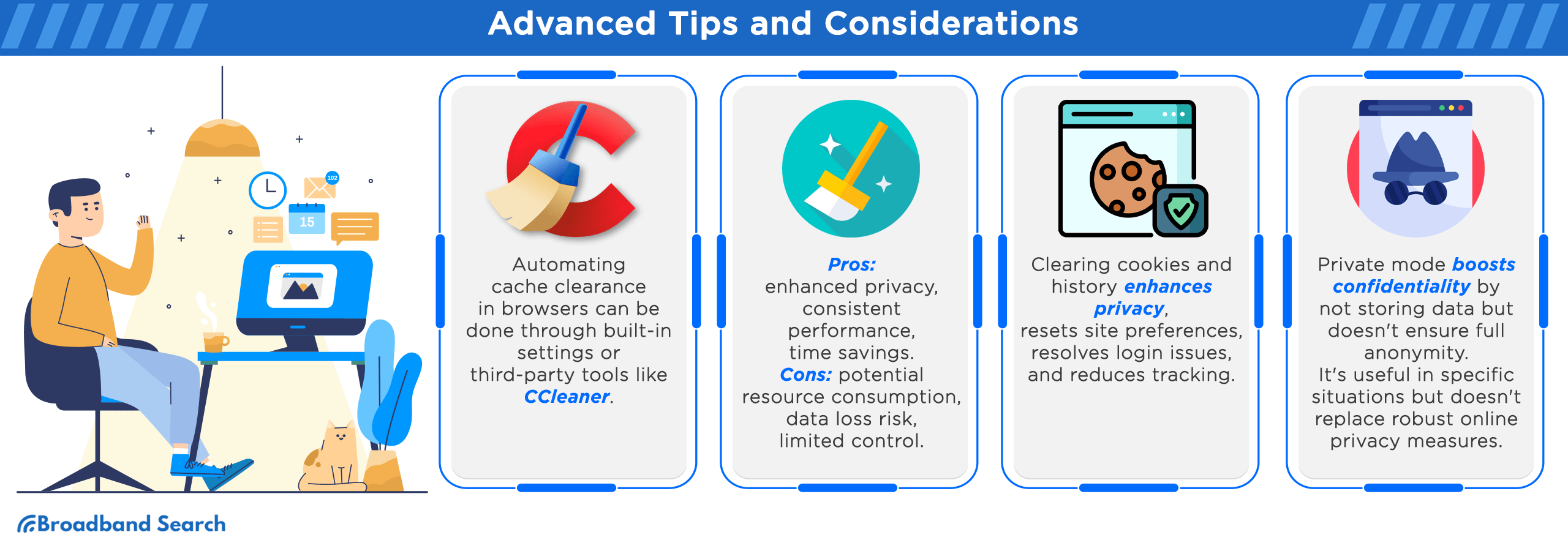
Automating Cache Clearance
While manually clearing the cache is a common practice, automating this process can offer convenience and benefits. Here, we'll check out the tools and settings for automatic cache clearance and discuss the pros and cons:
Tools and Settings for Automated Cache Clearance
Most modern browsers offer built-in settings to schedule automatic cache clearance. Usually, these options are in the browser's privacy or settings menu. Additionally, third-party tools and extensions like CCleaner and BleachBit are available for more advanced control over cache automation.
Most modern browsers offer settings that allow you to automatically clear your cache at regular intervals or when closing the browser. This feature is often found in the privacy or history settings of your browser.
Pros of Automated Cache Clearing
- Improved Privacy: Regular cache clearance reduces the chances of leaving browsing traces for enhanced privacy.
- Consistent Performance: Automation ensures your browser consistently runs at its optimal speed.
- Time-Saving: You don't have to remember to clear the cache manually; it's done automatically.
- Reduced Clutter: Automated clearance prevents cache buildup, reducing clutter and potential issues.
Cons of Automated Cache Clearing
- Overhead: Automation processes can consume system resources, potentially affecting overall device performance.
- Risk of Data Loss: Automated cache clearance may delete data you intend to keep, such as login credentials or website preferences.
- Limited Control: Third-party tools may offer more control but can be complex to configure, creating a tough learning curve.
- Potential for Bugs: Automated processes can sometimes encounter issues or bugs, impacting your browsing experience.
Clearing Cache vs. Other Data (Cookies, History)
In our journey to understand how to clear the cache in your internet browser, it's essential to differentiate between cache, cookies, and browsing history. These components play distinct roles in your browsing experience:
- Cache: The cache stores temporary copies of web pages, images, and files to speed up page loading on future visits.
- Cookies: Cookies are small files stored by websites to remember user preferences and login details. Some enhance user experience, while others track your online activities.
- Browsing History: Browsing history records the websites you've visited, helping you revisit sites and find previously viewed content.
There are some situations where clearing cookies or your browsing history might be beneficial:
- Enhanced Privacy: Clearing your cookies and history regularly can improve your online privacy by removing some traces of your browsing activity.
- Resetting Site Preferences: If a website isn't functioning correctly due to stored preferences, clearing cookies can reset them.
- Avoiding Login Issues: Clearing cookies can help if you face login problems or want to sign in with different credentials.
- Reducing Tracking: Deleting cookies can reduce tracking by advertisers and websites, preserving your anonymity.
Using Private or Incognito Mode
Private or incognito mode (the exact name will vary) operates differently from regular browsing. In private mode, your browser doesn't store browsing history, cookies, or site data after you close the session. It means that your online activity remains more confidential, and there's no cache accumulation to worry about.
Compared to regular browsing, where cache and other data are stored to enhance future website visits, private mode is ideal for scenarios where you want to maintain privacy, such as shopping for surprise gifts or accessing sensitive information without leaving traces.
It's important to note that while private mode limits cache accumulation, it doesn't provide complete anonymity, as your internet service provider and websites you visit can still track your activity. It's a valuable tool for specific situations but not a substitute for robust online privacy measures.
The Bottom Line
Clearing your browser cache is more than a simple digital housekeeping task; it's essential for optimal web browsing. Regularly doing so ensures faster page loads, resolves display issues, and delivers the most current content.
Consider this a friendly nudge to prioritize your browser's health and handle this quick task today. Like a well-oiled machine, a browser free of excess cache data runs better and faster. It's a small action with a potentially big impact, helping you browse better and stay updated.
FAQ
Does clearing cache delete passwords?
Clearing your cache won't delete saved passwords. Browsers typically store passwords separately from cache files. So, when you clear cache for a speed boost or to fix loading issues, rest assured, your passwords remain intact.
How often should I clear my browser cache?
It's good practice to clear your browser cache monthly. This frequency keeps your browser speedy and efficient without being too burdensome. Regular clearing prevents buildup of outdated data, ensuring a smoother browsing experience.
Is there a difference between clearing cache on mobile browsers vs. Desktop browsers?
Clearing your cache on mobile and desktop browsers follows similar principles but differs in steps. Mobile browsers often have simplified settings for ease, while desktop browsers offer more detailed options.
What are the risks of not clearing my browser cache regularly?
Neglecting to clear your browser cache can lead to sluggish performance and security vulnerabilities. Over time, a large cache can slow down browsing speed and even pose privacy risks, as it stores extensive data about your browsing habits.
Can clearing cache help with browser error messages?
Yes, clearing your cache can resolve browser errors. Errors like '404 not found' or '500 internal server' can often (though not always) be fixed by clearing cache. This step removes outdated or corrupted files that might be causing these errors.