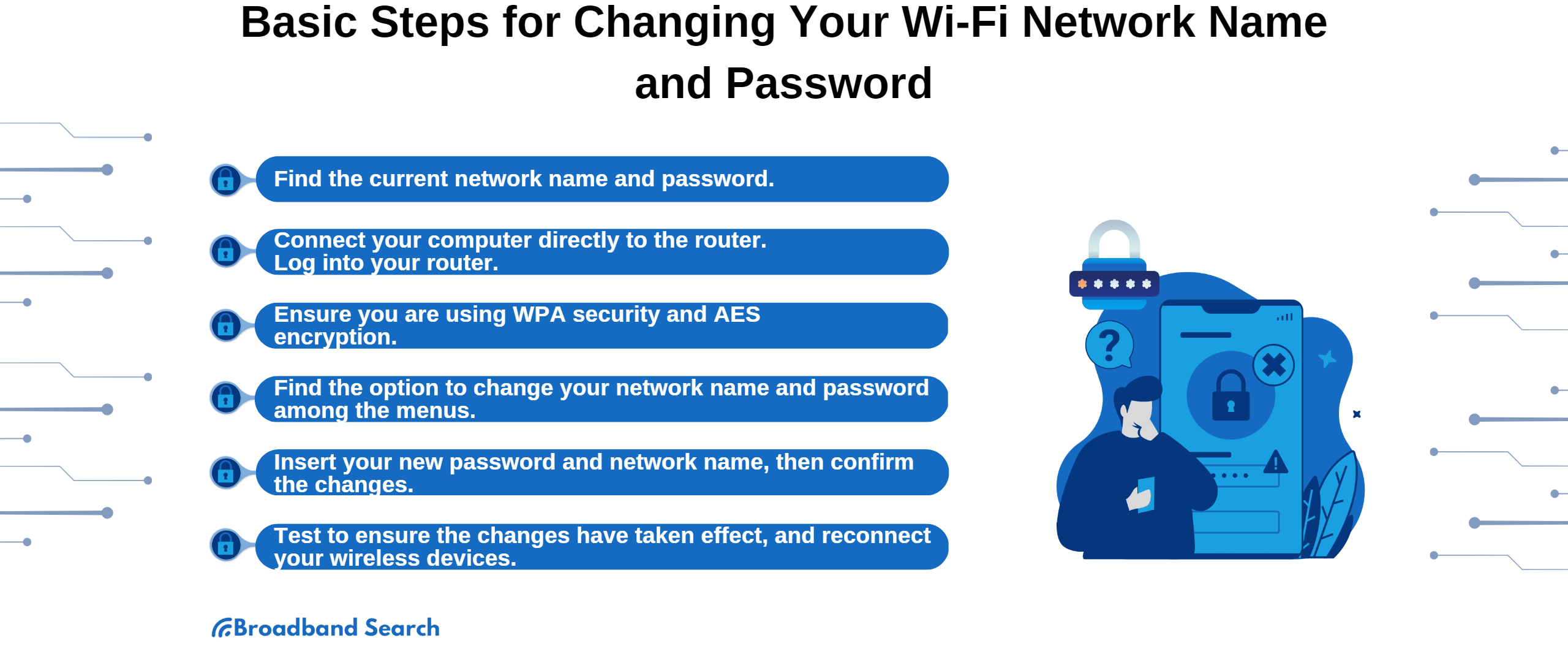Changing your Wi-Fi network name and password is a relatively simple process. All you need is a half-hour at the absolute most and a device you can use to log in to the router. Here are the major steps:
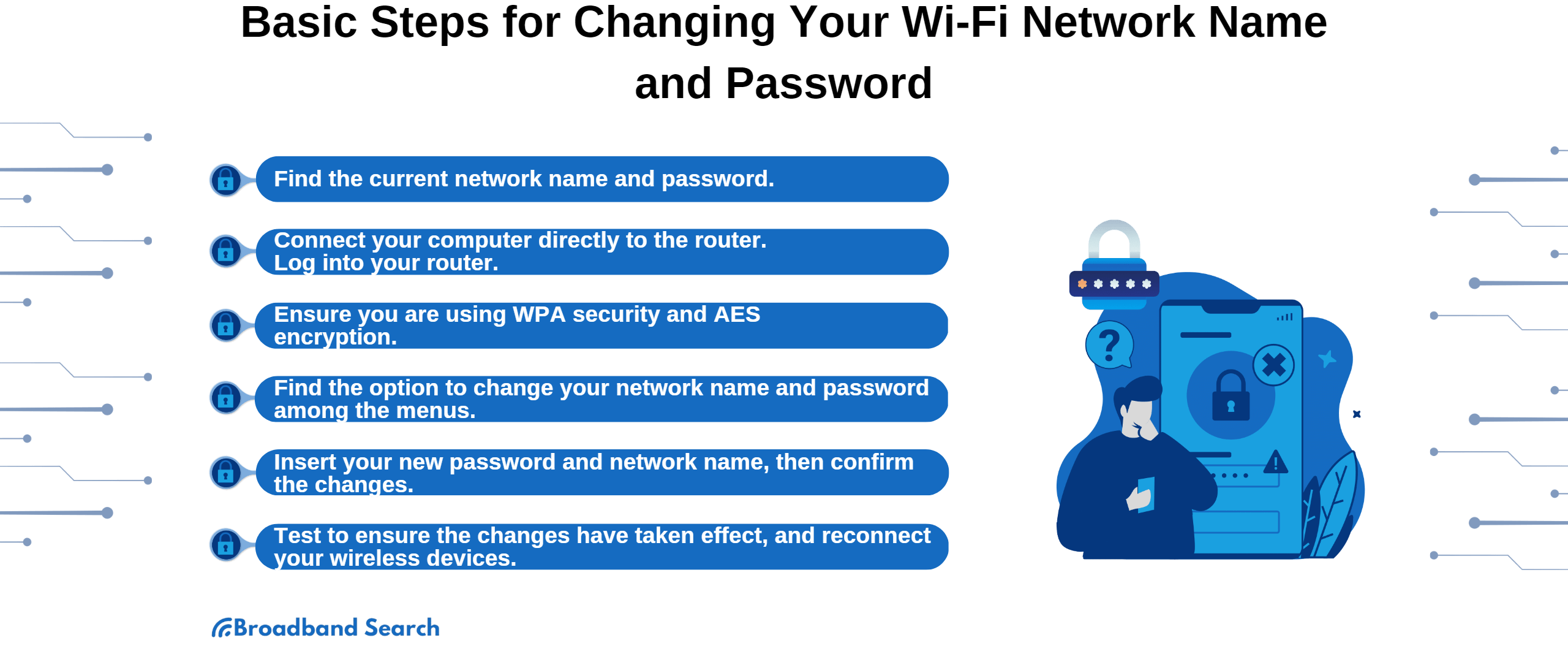
- Look for and find your router's current network name (SSID) and password. You can usually find it on the back or bottom of it.
- Connect your computer directly to your router. You can do this using an ethernet cable.
- When you are setting up security or have the option to change it, make sure that you are using WPA security and AES encryption, should they be available.
- You will eventually find an option or be asked to change your password.
- When changing your password, make sure to use the best password practices. Use a minimum of 8 characters, a mixture of letters, numbers, and symbols, and don’t use any of the most common passwords or common words.
- Once you make your password, make sure that you memorize it completely or keep it in a safe location like a password manager. If you lose or forget it, you might have to factory reset your router, which will be a moderate inconvenience.
- You will want to test out your new network name and password to make sure that they have taken effect. You can do this with any device that can connect to your network.
- One thing to note is that you will likely need to relog into the network with all your previously connected devices.
For more information and more detailed instructions, look for your router from the list below:
Actiontec F2250
- Open your web browser. Go to http://192.168.0.1/.
- Login using the username “admin” and password “admin.”
- Click on the “Wireless” tab. You should find it near the top of the screen. Select “Basic Settings.”
- Enter the new name for your network.
- To change your password, first, make sure to select “WPA2-Personal” for the Security Type and “AES” for the encryption type.
- Insert your new password and click “Apply.”
- Reconnect your wireless devices.
Actiontec GT784WNV
- Open your web browser. Go to http://192.168.1.1/.
- Log in using the default username and password. The username should be “admin,” and the password should be “password.”
- Click on the “Wireless Setup” tab, then choose “Basic Settings.”
- Enable the wireless radio state if that is required.
- Enter a new name for your network.
- To change your password, make sure you first select “WPA/WPA2 Security”.
- In the “Pre-Shared Key (PSK) for Home Network” field, enter your new password, then click “Apply”.
- Reconnect your wireless devices.
Actiontec WR424 Rev E, F, and I
- Open your web browser. Go to http://192.168.1.1/.
- Enter the default User ID and password. The ID should be “Admin,” and the password should be “password” or “password1”.
- Select “Basic Security Settings” from the menu on the left.
- In section five, you will be able to make your preferred changes.
- Click “Apply” to save your changes.
- Reconnect your wireless devices.
Arris NVG443B, NVG448B, NVG448BQ, NVG468MQ
- Open your web browser. Go to http://192.168.254.254/.
- Enter “Admin” in the name field and enter the password you will find on the bottom label of your router. Log in.
- Select “Wireless” from the available menu options.
- Select “Total Control Wireless.” You should see a network name and password.
- Input a new name and password as you would like. Click the “Apply” button.
- Reconnect your wireless devices.
Arris NVG589
- Open your web browser. Go to http://192.168.1.254/.
- Go to the “Home Network” tab. It should be at the top of the page.
- Click on “Wireless.” You may need to enter the access code, which can be found on the sticker on the router.
- Enter your new network name.
- To change your password, select security settings and then “WPA – Custom.”
- Enter your new password and click save.
- Reconnect your wireless devices.
Asus RT-AX86U
- Connect your computer or device to the router.
- Open your web browser. Go to http://router.asus.com to get to the router login page.
- Enter the current password and username for the router.
- Go to “Wireless” and then “General.” Insert the password to use in the “WPA Pre-Shared Key” field. Click “Apply”.
- To change the network name, go up to the “Network Name (SSID)” field on the same page and insert the new name. Click “Apply.”
- Reconnect your wireless devices.
D-Link DSL-2750B
- Open your web browser. Go to http://192.168.1.1/. Enter the user name “Admin.” Then enter the password, which should be found on the router’s label. Log in.
- Click on the “SETUP” tab. Then click on the “2.4G Wireless” option.
- If needed, click on “enable wireless.”
- Enter the name of your network.
- Go to “WIRELESS SECURITY MODE.” Then choose WPA2 as the security mode.
- Select WPA2-PSK (Personal) in the WPA box.
- Create your new password for your network. Then click “Apply.”
- Reconnect your wireless devices.
Greenwave G1100
- Open your web browser. Go to http://192.168.1.1/.
- Enter the admin password. You should find it on a sticker on the side of the router.
- Click on “Change Wireless Settings.” It should be on the lower-left-hand side of the screen.
- You will have two different wireless networks. They need different names. Insert the new names.
- You can also enter new passwords for each network here. They can be the same or different from one another.
- Click “Apply” to save the changes.
- Reconnect your wireless devices.
Netgear D2200D
- Open your web browser. Go to http://192.168.254.254/.
- Use the user name “admin” and password “admin” to log in, assuming you have not changed them before.
- Click on the “Wireless Settings” tab followed by “Simple Config.” Choose “Use Push Button Method” and then click “Enable Simple Config.”
- Click on “Security Settings.” You should find it in the left menu.
- Set the Wireless Security mode to WPA. Set the Authentication mode to “Personal (Pre-Shared Key).
- Choose WPA as the WPA Type. Choose AES as the Data Encryption type.
- Create your new password and click “Apply.”
- Reconnect your wireless devices.
Netgear 7550
- Open your web browser. Go to http://192.168.254.254/.
- Select “Wireless Settings” followed by “Basic Settings.”
- Make sure the wireless is turned on. Then enter a new name for your network in the SSID box. Once this is done, click “Apply.”
- Select “Advanced Security Settings” or “Security Settings” from the menu to change your password. Then select “WPA Wireless Security.”
- Create a WPA Shared Key on the next screen. This is your password. Click “Apply” once you are done.
- Reconnect your wireless devices.
Netgear Nighthawk AX8 (RAX80)
- Connect your device to your router’s network.
- Open your web browser. Go to routerlogin.net.
- Enter your username and password. The default username is admin, and the password should have been decided the first time you logged in.
- On the home page, select “Wireless.” You may need to go to “Settings” and then “Wireless Setup."
- Enter your new network name in the “Name (SSID)” field.
- Enter your new password in the “Password (Network Key)” fields.
- Click on “apply.”
- Reconnect your wireless devices.
Pace 4111N, 5031NV, 5168NV
- Open your web browser. Go to http://192.168.1.254/.
- Click “Wireless” on the home screen. You will find it under “Top Networking Features.”
- Enter your new network name.
- Click “Save” at the bottom of the screen.
- Enter the password printed on your router. It should be on a sticker.
- To create a new password, look for “Set Custom Encryption Key.” Select the option and enter your new password.
- Reconnect your wireless devices.
TP-Link Routers
- Connect your client to your router via an ethernet cable to a LAN port on the back of the TP-Link router
- Open your web browser. Go to http://192.168.0.1.
- The default username and password are “admin.” Use this to log in. Your name needs to create a new administrator password to log in.
- Go to the “Wireless” tab. It may be within a “Basic” tab.
- Look for the SSID and password sections on the page. You should be able to change your network name and password here.
- Click on “save” if needed.
- Reconnect your wireless devices.
If You Don’t See Your Router Listed Above
The above will cover many routers currently on the market, but we know that there are far more than that and far more than we will ever be able to cover in one article. After all, there are quite a few coming out every year and changes to the methods and protocols on top of that.
You can do one of a few things:
- Generally, follow the instructions at the top of the article. They are, for the most part, universal, though you might need to check some information online or in the manual.
- See if you can get the information in the manual. If you got rid of the manual like many of us do, you can almost certainly find it online or find an even quicker tutorial page from the router manufacturer.
- Go online (ideally, you can if you are still reading this article) and then log into your router if you know how. Explore the pages and tabs available to you. You will be able to find the right tab in a short time and learn more about your router and network in the process.
- Call customer support for the router in question if all the above steps fail or aren’t an option. It may take some time, but it will likely lead to the most definitive solution. There may also be an online live chat service with some companies if the phone is not preferable to you and you have some internet access.
Additional Tips and Notes
- Again, make sure to choose as secure a password as possible, using a combination of letters, numbers, and symbols. Make sure you can remember it, of course, but also make sure it can’t be cracked easily.
- You should change your password regularly. We recommend every six months or as needed. As for your network name, change it if you think it is a security concern, but otherwise, change it as you would like to.
- Take this time to get to know some of the more interesting features and options for your router or modem/router combo. You might be able to add additional security features, make things easier for yourself, or better optimize your network.
Conclusion
With the instructions above, you should be all set and have everything you need to change your Wi-Fi network name and/or password. We hope that this information served you well and that you are able to have a more secure network. Note that you should change at least your password regularly, so come back to this page if you forget the exact steps (most of us do), and we hope you find this process easy and painless.
FAQ
What is a good password to create?
The key parts of a strong password are length (the longer, the better), a good mix of letters (upper and lower case), numbers, and symbols, no links to your personal information, and no dictionary words.
How long should my password be?
Long passwords are more secure than short passwords. We recommend using passwords ranging from 16 to 20 characters in length, although nearly half of Americans use passwords of eight characters or fewer.
How do I found my router username and password without resetting it?
The easiest way to find the router's password is by checking the sticker at the back of the box. The sticker will show you the password and other details such as serial number, mac address, and other details that you will need to access the router interface.
How do I block someone from using my Wi-Fi?
- Log in to the web-based interface of the router.
- Go to Advanced > Security > Access Control.
- Enable Access Control.
- Select the access mode to either block (recommended) or allow the device(s) in the list.
Should I rename my Wi-Fi network?
You should change the default SSID(s) for a couple of reasons, one technical one not. Using default or common SSID can make it easier for people to crack the WPA2 encryption. The network name is part of the encryption algorithm, and password-cracking dictionaries (rainbow tables) include common SSIDs.