In an age where the internet pervades every facet of our lives, ensuring the online safety of our children is paramount. According to a recent survey conducted by Pew Research Center, 46% of teenagers in the United States between the ages of 13 and 17 revealed that they have encountered at least one of six cyberbullying behaviors. Parents, armed with efficient parental controls, stand a fortified defense against these pervasive hazards, guarding their young ones against unsavory digital experiences.
Employing parental controls is an essential strategy in navigating the online world’s labyrinth, safeguarding kids from explicit content, cyberbullying, and predatory risks. Through meticulous guidance and technological aids, parents can foster a secure digital environment, enabling children to explore, learn, and interact safely.
Understanding the Digital Landscape Children Navigate Today
The Platforms Kids Are Using
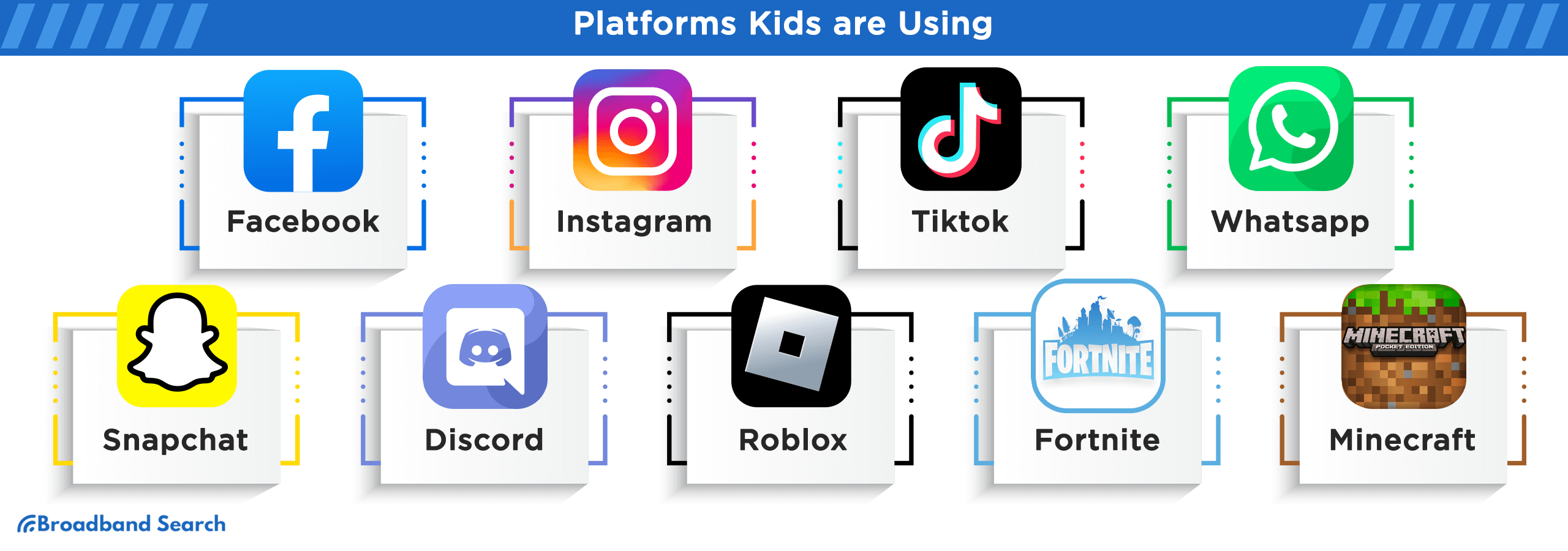
In 2023, kids have expanded beyond TikTok and Snapchat, gravitating towards platforms like Byte, PopJam, and Roblox. These platforms offer unique interactive experiences, fostering creativity and community, but also necessitate vigilant parental oversight for secure usage.
Social Media Giants
The ever-evolving world of social media has dramatically shaped the digital landscapes children traverse. Here's a brief yet comprehensive glimpse into three giants of the social realm and how they influence the younger generation:
- Popularity: Once the titan of social networking, recent studies indicate a waning interest among Gen Z, with only about 33% of US teens in 2022 reporting Facebook usage.
- Content Types: Primarily status updates, photo/video sharing, and news articles.
- Risks: Cyberbullying and exposure to inappropriate content persist, along with data privacy concerns given Facebook's vast data collection machinery.
- Popularity: As of 2022, over 70% of US teens reported regular Instagram usage, making it a primary platform for this demographic.
- Content Types: Predominantly image and short-video content, stories, IGTV, with the emergence of "Reels" to compete with TikTok. Its algorithm tailors content feeds, often amplifying vanity metrics and leading to potential self-esteem issues.
- Risks: The aesthetic-driven platform poses risks of self-esteem issues among youth. A 2021 internal study revealed that 32% of teen girls felt worse about their bodies due to Instagram.
TikTok
- Popularity: A powerhouse with 60% of its global user base being Gen Z. In 2022, a survey found that 80% of US teens used TikTok at least once a month.
- Content Types: Short, catchy videos often set to trending songs. The platform's 'For You Page' serves content, sometimes making overnight sensations.
- Risks: Beyond the potential for addictive behaviors, TikTok faced scrutiny for inadvertently promoting harmful challenges. For instance, the "Blackout Challenge" led to several accidents in 2021.
In essence, while these platforms offer entertainment and connection, they also come with nuanced challenges, demanding vigilance from both parents and the platforms themselves.
Messaging Apps
In the realm of digital communication, kids are flocking to messaging apps like WhatsApp, Snapchat, and Discord. While these platforms offer novel ways to connect, they also harbor potential pitfalls, from stranger exposure to nuanced privacy challenges.
- Features: End-to-end encrypted chats, voice calls, and video calls. Group chats, media sharing, and Status updates.
- Potential Pitfalls: Despite its privacy features, children may still face risks. Cyberbullying and exposure to inappropriate content are concerns. Recent studies have shown that cyberbullying cases via WhatsApp have increased, emphasizing the importance of monitoring children's interactions.
- Recent Incident: In 2023, a widespread scam circled WhatsApp, where users received seemingly innocent 'challenge' invites that led to phishing sites, targeting personal data.
Snapchat
- Features: Renowned for its self-deleting messages and Stories, Snapchat's appeal lies in its ephemeral content and quirky AR lenses.
- Potential Pitfalls: The 'Snap Map' feature, if not set to 'Ghost Mode', can inadvertently disclose a user's location. Additionally, the temporary nature of snaps can embolden risky sharing behaviors among kids. Cybertip reports that Snapchat is the platform where 77 percent of sextortion cases take place.
- Recent Incident: A 2023 report unveiled cases of minors being approached by strangers using the app's 'Quick Add' feature, emphasizing the necessity of curating friend lists.
Discord
- Features: Primarily a voice, video, and text communication platform designed for gamers. Allows creation of servers for communal chat.
- Potential Pitfalls: The open nature of many servers makes it a double-edged sword. Kids can stumble upon mature or extremist content. A 2022 CNN Business news disclosed that they have interviewed parents who revealed their teens encountering self-harm, explicit content, and sexual predators, including older men soliciting inappropriate media.
- Recent Incident: Discord removed 27.7 million spam accounts from April to June 2022, yet crypto scams remain a threat, particularly to younger users who are more trusting of strangers online.
GamingPlatforms
Gaming platforms, the latest frontier in children’s digital exploration, offer dynamic interactions but are not without complexities. This piece unravels the multifaceted worlds of popular platforms, scrutinizing their captivating allure and associated cyber risks.
Roblox
- Environment: Roblox is not just a game, but a platform allowing users to design, share, and play games created by the community. With its vast array of user-generated worlds, its appeal is diverse.
- Risks: Interaction with strangers is inevitable due to open chat and friend request features. As of February 2022, the platform's popularity has surged, boasting 55.1 million daily active users, marking a 28% year-over-year increase. Reports say kids were approached by strangers with malicious intent.
- Recent Incident: In early 2023, media spotlighted an incident where a child was exposed to inappropriate content within a user-created Roblox game, emphasizing the unpredictability of its vast ecosystem.
Fortnite
- Environment: A battle royale shooter where players can interact in teams, attend virtual concerts, or simply socialize in its Party Royale mode.
- Risks: Open voice and text chat features expose players to potential profanity, bullying, or unsolicited contact. In 2018, 25% of child players reported at least one uncomfortable interaction.
- Recent Incident: A 2023 case revealed a scammer exploiting Fortnite's in-game currency, V-bucks, to manipulate younger players, underscoring the potential financial risks.
Minecraft
- Environment: A sandbox game where players can build, explore, and survive in blocky, procedurally-generated worlds, often collaborating in multiplayer mode. As of 2023, Minecraft boasted a whopping 170 million monthly active players.
- Risks: Multiplayer servers, unless whitelisted and moderated, can expose players to inappropriate content and behaviors.
- Recent Incident: A 2014 case highlighted that one player obtained a child's server IP address and used software hacks to bypass security, resulting in the destruction of everything on his server by griefers. In multiplayer games, cyberbullying often manifests as griefing.
Educational Platforms and E-learning
As e-learning gains momentum, platforms like Khan Academy and Google Classroom become indispensable. A 2022 study found 77% of academic leaders think online education is as good as or better than traditional classroom learning. Yet, challenges persist. Data breaches, like the recent Edmodo leak, jeopardize personal information. Furthermore, a whopping 42% admit to digital distractions during lessons. Thus, securing data and maintaining focused environments are paramount in this digital education era.
Recognizing Online Threats

Children's online experiences are a double-edged sword. While fostering global connections and learning, the lurking threats—from cyberbullying to data breaches—demand vigilant navigation. Recognizing these perils is the first safeguarding step.
Cyberbullying
Cyberbullying, a pressing online menace, has profound psychological repercussions. Our Study indicated that 73% of students feel they were bullied in their lifetime. Signs range from sudden tech aversion to emotional distress. For prevention, parents must foster open dialogue and employ monitoring tools. Recently, a teen's distress video on TikTok magnified the critical need for proactive parental interventions in the digital realm.
Inappropriate Content
Children can inadvertently encounter inappropriate content. Platforms like YouTube and TikTok, despite age-restriction filters, sometimes let harmful materials slip through. According to mental health experts, YouTube is increasingly causing anxiety and inappropriate sexual behavior in children under 13. Leveraging content-blockers and routinely reviewing platform settings remain paramount, as highlighted by a recent controversial "kid-friendly" video that contained hidden mature themes.
Online Predators
Amidst the vast digital sea, children unknowingly sail close to perilous waters. On platforms like TikTok or Discord, over 40% of kids have encountered grooming tactics, like manipulative compliments or gift offers. A recent case highlighted a predator using in-game rewards to lure victims. Furthermore, according to the American Community Survey (ACS) in 2021, 97 percent of children aged 3 to 18 had access to home internet, emphasizing the need for robust digital literacy.
Data Privacy Risks
Children's data privacy is under siege, with a 2020 study that discovered that 66% of apps used by 124 preschool-aged children gathered and shared their identifiable data. Misuses range from targeted ads to identity theft, like the recent notorious data sale of children's chat logs. It's crucial to teach kids about sharing minimally online. Encouraging anonymous usernames and emphasizing the "think before you click" principle fortifies their digital footprints.
The Basics of Parental Controls

Parental controls are essential digital tools, empowering guardians to safeguard children from online risks, managing content accessibility, and ensuring a secure, age-appropriate digital environment conducive to positive development and exploration.
Software Tools or Device Settings
Parental controls, both in software tools and device settings, are designed meticulously to keep children shielded in the digital realm.
Software Tools
Applications like Net Nanny or Qustodio provide comprehensive monitoring, from website filtering to screen time management. For instance, Net Nanny's real-time alerts inform parents when children access potentially harmful content, ensuring prompt intervention.
Device Settings
Modern devices come embedded with robust parental controls. Apple's Screen Time or Android's Family Link allow guardians to restrict app downloads, limit screen time, or even pinpoint a child's device location. Particularly useful is the "Downtime" feature on iOS, enabling parents to set 'no-device' periods, fostering healthy digital breaks.
Both avenues serve a unified purpose: creating a resilient digital barrier, ensuring our young netizens explore, learn, and socialize safely. The ideal setup often marries software tools with intrinsic device settings, crafting a layered shield against the web's myriad threats.
Monitoring of Online Activity
Monitoring online activity is a pivotal aspect of parental controls, enabling guardians to track children's digital footsteps. With dedicated tools or built-in browser histories, parents can review accessed sites, ensuring their exposure remains wholesome. This vigilance is crucial, acting as a preventative barrier against harmful content and predatory individuals, maintaining a safe, supportive online exploration space for young users.
Screen Time Management
Effective screen time management, facilitated by parental controls, plays an integral role in nurturing a balanced digital lifestyle for children, safeguarding them from various online perils and potential addiction. Here are four key benefits and techniques:
- Healthier Sleep Patterns: Overexposure to screens, especially before bedtime, affects children’s sleep quality. Parental controls can auto-dim screens or enforce digital curfews, safeguarding a child's sleep routine.
- Reduced Eye Strain: Prolonged screen exposure can lead to digital eye strain. Techniques like screen breaks, promoted by apps like EyeCare, deter continuous viewing, reducing related health risks.
- Balanced Digital & Physical Life: Tools like Apple's Downtime encourage breaks, ensuring children prioritize physical activities over virtual engagements, fostering holistic development.
- Mitigated Risk of Addiction: Recent studies showcase rising tech addiction among kids. Scheduled screen intervals and app limitations combat this, ensuring moderate, safe usage.
Why Every Parent Should Consider Them
Parental controls are the digital armor every guardian should embrace. They empower parents to ensure their children's online safety by:
- Ensuring Age-Appropriate Content: These tools enable parents to curate what their children access, shielding them from inappropriate or harmful material. For instance, YouTube's Restricted Mode filters out mature content, ensuring a safer browsing experience.
- Maintaining Privacy: Parental control tools enable parents to monitor and safeguard their child's personal information, reducing the risk of data breaches, identity theft, or online predators.
- Reducing Cyber Risks: These controls minimize cyber risks such as cyberbullying, excessive screen time, and inappropriate social interactions, fostering a safer online environment for children.
Incorporating parental controls isn't just an option; it's a parental responsibility to ensure children's digital journeys are enriching, educational, and, above all, safe.
Comprehensive Guide to Setting Up Parental Controls
For Mobile Devices
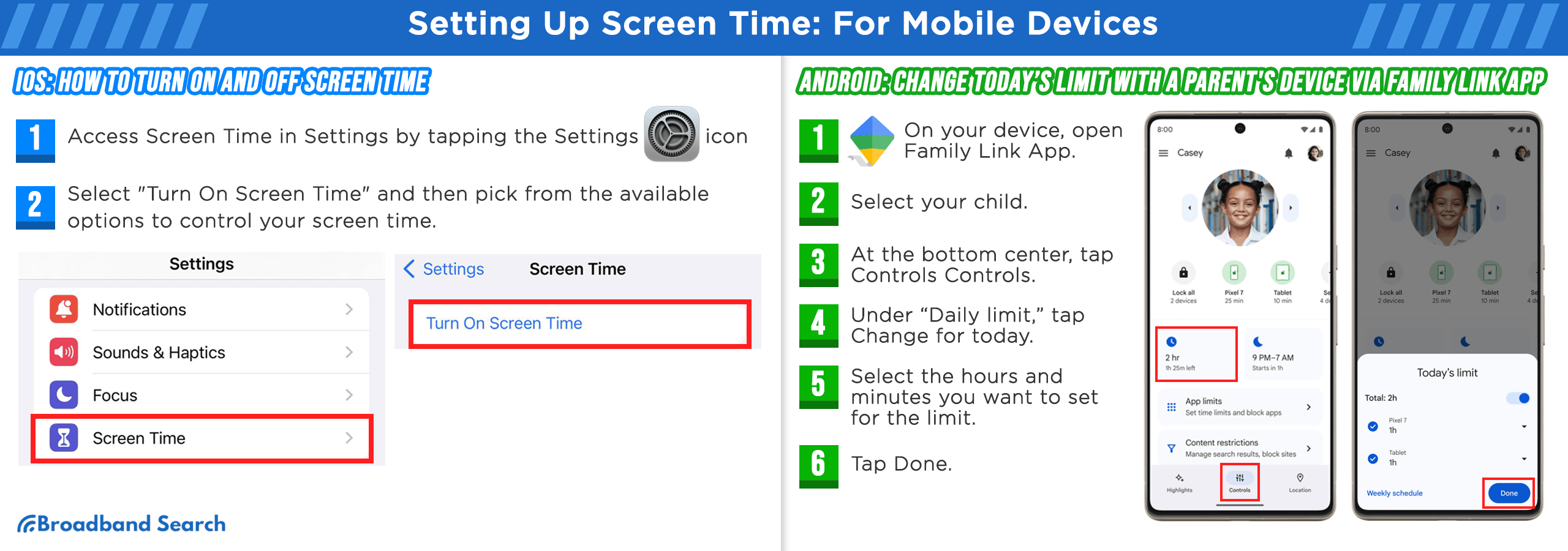
iOS
Screen Time provides insights into the time you and your children allocate to various apps and websites, enabling you to make informed device usage choices and implement restrictions as needed.
How to Turn ON and Off Screen Time
- To access Screen Time, go to Settings by tapping the Settings icon on your Home screen. If you can't find it, swipe left to access the App Library.
- Choose "Turn On Screen Time" and then select from the following options to manage your screen usage:
- Downtime: Schedule breaks from your screen.
- App Limits: Set time constraints for specific apps.
- Communication Limits: Restrict communication with certain contacts.
- Always Allowed: Keep selected apps accessible at all times.
- Content & Privacy Restrictions: Block inappropriate content.
- To disable Screen Time, simply tap "Turn off Screen Time." Please note that this action resets all Screen Time settings.
If you're using Family Sharing to oversee a child's account:
- Open Settings and select Screen Time.
- Scroll down and pick your child's name within the Family section.
- Tap "Turn on Screen Time," then click "Continue."
- Configure Downtime, App Limits, and Content & Privacy according to your child's needs, or select "Not Now."
- Set up a Screen Time Passcode, and confirm it by entering it again when prompted.
- Enter your Apple ID and password. This information can be used for resetting your Screen Time passcode if forgotten.
If you're not using Family Sharing to manage a child's account:
- Ensure you're on the device used by the child.
- Open Settings and select Screen Time.
- Tap "Turn on Screen Time."
- Choose "This is My Child's [device]."
- Configure Downtime, App Limits, and Content & Privacy based on your child's requirements, or select "Not Now."
- Set up a Screen Time Passcode, and confirm it by entering it again when prompted.
- Enter your Apple ID and password. This information can also be used for resetting your Screen Time passcode if forgotten.
How to View Your Usage Report and Set Limits
Screen Time provides a detailed report of your device usage, including the apps you've accessed and the websites you've visited. To access this report, follow these steps:
- Open Settings and tap on "Screen Time."
- Under the graph, select "See All Activity."
- Here, you can review your device usage, establish limits for your frequently used apps, and monitor the frequency of device pickups and notifications.
If you've enabled the "Share Across Devices" feature, you can also track your overall usage across all devices linked to your Apple ID and password.
Android
Google Family Link offers free parental control solutions for Android devices. Parents can oversee child device users by establishing digital guidelines and supervising their devices. This allows for remote management of app permissions, screen time limits, and bedtime settings, promoting responsible online behavior when they're connected to the internet.
How to Set Up Family Link on an Android Device
- Start by downloading the Family Link app onto your own device.
- If your child already has an account, Family Link will guide you through the process of linking your account to your child's. Your child may also need to install the Family Link Child/Teen app on their device to complete the account linkage.
- If your child doesn't have a Google account (or Gmail), you can create one for them using Family Link. This allows you to utilize Family Link even for children under the age of 13.
- Once the setup is finished, your child can sign in to their device with the newly created account.
- After linking the accounts, use Family Link to establish digital rules and guidelines for your family's online activities.
How to Block or Unblock an App Using Family Link
Using the Family Link App
- Open the Family Link app.
- Choose your child's profile.
- Locate the "Apps installed" section.
- Tap "More."
- Select the app you want to either allow or block.
- Toggle the "Allow app" switch on or off.
Using Family Link on the Web
- Visit the Family Link website.
- Select your child's profile.
- Click on "Android apps."
- Toggle the app on or off as desired.
How to Set Up App Approval for Google Play
On an Android Device
- Open the Play Store app on your Android phone or tablet.
- Tap the Menu.
- Select Account.
- Choose Family.
- Click on Manage family members.
- Pick a family member's name.
- Under Purchase approvals, select one of the options: All content, Only paid content, Only in-app purchases, or No approval required.
On a Computer
- Go to the Google Play My Account page on your computer.
- Click on Family Group.
- Choose a family member's name.
- Select one of the options: All content, All paid content, Only in-app purchases, or No approval required.
How to Restrict Mature App Downloads for Your Child with Family Link
- Open the Family Link app.
- Select your child.
- Tap on "Manage settings."
- Choose "Google Play."
- Under "Content restrictions," customize your filters as follows:
- For Apps, Games, Movies, and TV: Select the highest maturity level of content you want to permit for download or purchase.
- For Music and Books: Specify whether you want to limit downloads or purchases of explicit content.
How to Restrict Your Child from Altering App Permissions
- Launch the Family Link app.
- Choose your child.
- Locate the Device card.
- Tap "View settings."
- Select "App permissions."
- Pick a specific permission.
- Choose between "Only parents" or "Your child and parents."
How to Control Your Child's Screen Time with Google Family Link
When you establish screen time limits for your child on their Android device or Chromebook, they will receive notifications in the following situations:
- When screen time limits are initially set (Android devices only).
- When their device is about to be locked.
During device lockout, your child:
- Can't access notifications.
- Can't unlock the device or use any apps.
- Can still answer phone calls and, if the device has a calling plan (Android phones only), initiate calls by tapping Emergency.
Here's how to manage these limits:
- Open the Family Link app.
- Select your child.
- Find the "Daily limit" card.
- Tap "Set up" or "Edit limits."
- Follow the on-screen instructions to set daily limits.
How to Establish a Bedtime for Your Child's Phone
- Launch the Family Link app.
- Choose your child.
- Locate the "Bedtime" card.
- Tap "Edit schedule."
- Follow the on-screen instructions to set a bedtime.
How to Track Your Child's Android Device Location
- Launch the Family Link app.
- Choose your child.
- Locate the "Location" card.
- Tap "Set Up."
- Enable the necessary settings to view your child's location.
- Tap "Turn on." (Note: It may take up to 30 minutes to see your child's device location.
How to Modify Your Child's Location Settings
- Launch the Family Link app.
- Choose your child.
- Tap "Manage Settings."
- Select "Location."
- Toggle "See your child’s location" on or off as needed.
How to Control Your Child's Browsing on Chrome
- Launch the Family Link app.
- Choose your child.
- Tap "Manage settings."
- Select "Filters on Google Chrome."
- Opt for the setting that suits your family:
- "Allow all sites": Your child can access all sites except the ones you block.
- "Try to block mature sites": This filter helps hide sexually explicit and violent sites, although it may not be perfect.
- "Only allow certain sites": Your child can only visit the sites you explicitly approve.
- To manually permit or block specific sites, tap "Manage sites."
Understanding App Permissions
Setting up parental controls involves meticulous management of app permissions, ensuring your child's digital security. Apps often request access to personal data like location or contacts. Parents must review and manage these permissions, limiting data exposure. For instance, denying a game access to the device's camera prevents potential misuse. This comprehensive guide empowers parents to navigate app permissions adeptly, safeguarding their children's privacy and security in the digital age.
For Computers and Laptops

MacOS
How to Set Up Parental Controls on a Mac
- Click on the Apple icon in the top-left corner of your Mac screen. Choose "System Preferences."
- In the System Preferences window, locate and click on the "Parental Controls" icon, marked with a yellow and black symbol.
- If you already have a secondary user account, proceed to modify or enable parental controls for that account. Click the lock icon in the lower-left corner and enter your password. From the left-hand panel, select the user account you want to apply parental settings to.
- Now, you can set up specific parental controls for your Mac. You have six categories to configure: Apps, Web, Stores, Time, Privacy, and Other. Go through each of these tabs and choose the Mac parental controls that best match your family's needs.
How to Restrict App Access on Mac
- Go to the Apps tab, which serves as your control center for managing app access on your Mac.
- Here, you have precise control over which apps your child can use and which ones they can't. It's your parental command center, covering a range of apps from Zoom and Skype to Photo Booth and FaceTime.
- Enable the "Limit Applications on this Mac" option.
- In the "Allowed Apps" section, click the dropdown arrow labeled "Other Apps." You'll see a list of all installed apps on your Mac.
- To grant or revoke access to specific apps like Photos, the App Store, Chrome, or any other application, simply check or uncheck the corresponding boxes.
How to Restrict Websites on Mac
- Open Parental Controls by going to System Preferences and selecting "Parental Controls."
- Click on the "Web" tab, located in the top navigation panel within the Parental Controls settings.
- Choose "Try to limit access to adult websites." This will enable the "customize tab" option.
- Click "Customize," which will display two sections: one for websites that should always be accessible and another for websites that should always be blocked.
- To add or remove websites, use the + or - symbols. You can copy and paste the URLs of the websites you want to either allow or block.
Windows
Microsoft Family Safety is a set of digital safety and parental control tools provided by Microsoft. It is designed to help families manage and monitor the digital activities of their members, especially children, to promote a safer and more balanced online experience.
How to Get Started with Microsoft Family Safety
- Download the Microsoft Family Safety app from the Google Play or Apple App Store.
- Tap "Get Started" and sign in with your existing Microsoft account or create a new one if needed.
- In the "Your family" view, choose "List."
- Scroll down and select "Add a family member."
- Enter their email address.
Note:
- For members in North America, you can add them using their mobile number.
- A member can only belong to one family group and must leave the current one to join a new one.
- Select their family group role: "Member" or "Organizer."
- Click "Next."
- Choose your preferred method for adding them and select "Send invite."
How to Control Family Safety App Features
Once every family member has accepted the invitation and logged into the Microsoft Family Safety app on their mobile device, you can begin managing their screen time and app access.
- Open the Microsoft Family Safety app on your phone, the one logged in with the parental Microsoft account. You'll see a list of family members.
- Select the family member you wish to manage, and tap the Settings icon (shaped like a gear) at the top right of the screen.
- On the family member's profile page, pick the settings you want to activate in the Screen and Digital Health section. Options include activity reporting, app and game limits, web and search filters, and age restrictions.
- Configure your chosen settings, then tap the back arrow at the top left to save.
How to Establish Screen Time Limits with Microsoft Family Safety
- Launch the Microsoft Family Safety app and select the family member you wish to manage.
- In the "Screen time" section of the family member's page, tap "Set limits."
- Ensure the "Devices" tab is chosen at the top of the page, then locate the specific type of device you want to set time limits for and select the desired day.
Specify the hours during which your child can have screen time. These settings will apply across all devices and Edge browsers they are signed into, preventing them from switching devices when their allotted time expires.
How to Control App and Game Usage with Microsoft Family Safety
- Open the Microsoft Family Safety app and select the family member you wish to manage.
- In the "Screen time" section of their profile, tap "Set limits."
- Navigate to the "Apps and games" tab at the top of the page.
- Choose the specific app or game you want to manage.
- On the app's limits page, decide whether you want to set a time restriction for the app or block it entirely.
- If you opt for "Set app limits," specify the duration the app can be used. You can define the number of hours and whether this limit applies daily, on weekdays, or weekends. You can also set specific hours during which the app is permitted.
- To completely block your child's access to the app, select "Block app." To reverse this, simply return to the app list and choose "Unblock app."
How to Create a Saved Location with Microsoft Family Safety
- Launch the Microsoft Family Safety app and tap "Map" at the top of the screen.
- At the bottom of the map, select "Add a place."
- Use the "Add a place" page to input the address of the location and assign it a name such as "Work," "Home," or "Bob's house."
- Decide on the size of the location: "Small," "Medium," or "Large."
- For places like public parks, you might prefer medium or large.
- For residences, small is typically appropriate.
Web Browsers
One crucial aspect of parental controls involves configuring safe search settings on popular web browsers. This essential step acts as a filter, shielding children from explicit or harmful content while they explore the internet.
- Open your preferred web browser (Chrome, Edge, Firefox, Safari, etc.).
- Go to the Google SafeSearch page.
- Activate the "Explicit results filter" (SafeSearch) to enable automatic filtering of Google search results for that specific browser.
- Repeat these steps for each browser you intend to use with SafeSearch.
Gaming Consoles
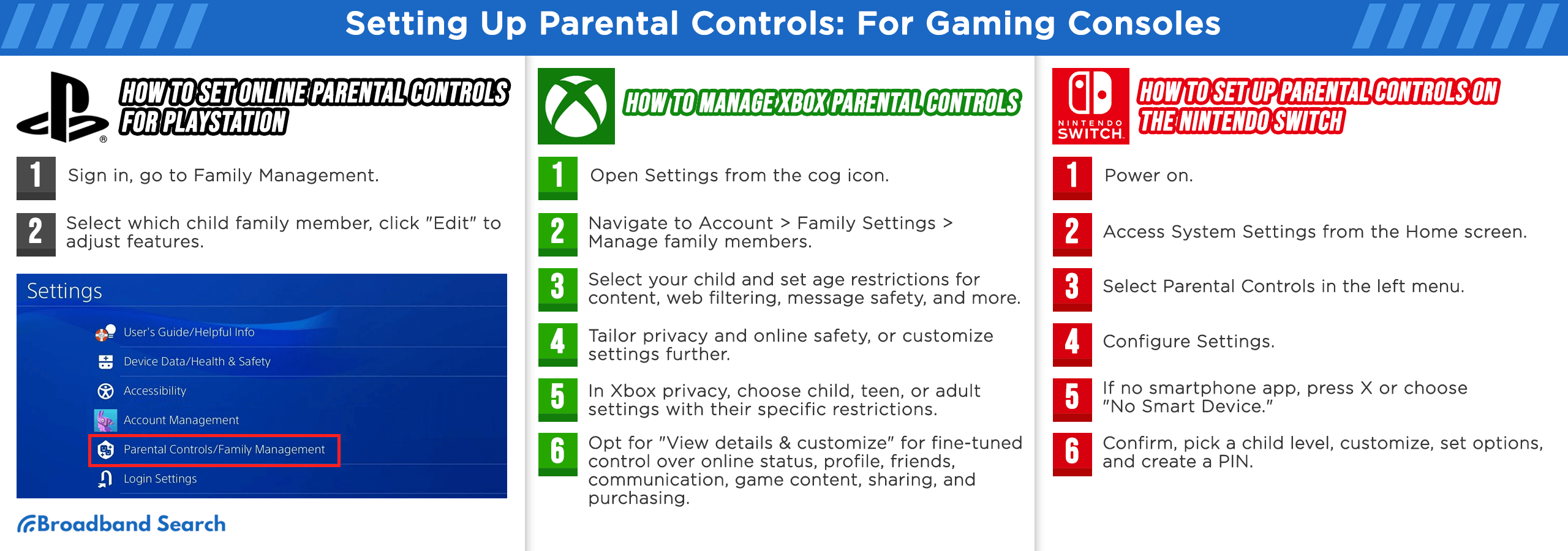
PlayStation
Parental controls and spending limits complement family management and playtime controls, assisting you in overseeing your child's PlayStation™Network activity.
How to Set Online Parental Controls for PlayStation
- Sign in to Account Management, then go to Family Management.
- Choose the child family member you want to apply restrictions to and click "Edit" to adjust each feature.
For PS5 Console
- Go to Settings, then go to Family and Parental Controls, and select Family Management.
- Pick the child family member for whom you want to set restrictions, and select the feature you wish to modify.
For PS4 Console
- Access Settings, then go to Parental Controls/Family Management and choose Family Management.
- Select the child family member you want to impose restrictions on, and pick the feature you want to adjust.
- To ensure the effectiveness of parental controls, ensure that your child has completed email verification and is signed in to PlayStation™Network (PSN) on their consoles.
- Adjust your console settings to prevent child family members from altering parental controls.
Xbox
How to Set Up Microsoft Family Safety for Xbox
To establish parental controls on Xbox, you first need to define your family members for Microsoft. These settings apply across various Microsoft products like Windows and Office.
Start by logging in to your Microsoft account page on the web. While you can do this on your console, it's more convenient with a computer, complete with a mouse and keyboard.
On the account page:
- Click "View your family."
- Select "Add a family member" to add a new member. Families can have up to six members.
- Each child should have their own Microsoft account. If they don't, choose "Create an account." Otherwise, enter their login details.
How to Manage Xbox Parental Controls
- To adjust parental controls directly on the Xbox Series X or Xbox Series S:
- Open Settings using the cog icon on the homescreen.
- Go to Account > Family settings > Manage family members.
- Select your child from the list, and you'll find several options:
- Choose "Access to content" to set age restrictions for games, movies, and other content on the Xbox.
- Select "Web filtering" to control your child's access through the Xbox web browser. You can even create a list of allowed sites.
- Opt for "Privacy & online safety > Message safety" to filter or block content within the Xbox messaging service.
- Go to "Privacy & online safety > Xbox privacy" for comprehensive parental controls.
- Within the Xbox privacy menu, you can quickly select default settings like child, teen, or adult, each with its associated restrictions.
- For more detailed control, choose "View details & customize" to access additional options:
- "Online status & history" covers settings like who can see your child's online status and gaming history.
- "Profile" controls who can view your child's real name and profile picture.
- "Friends & clubs" allows you to decide if your child can add friends and join clubs on the Xbox.
- "Communication & multiplayer" manages voice and text communication and multiplayer game access.
- "Game content" determines whether screenshots can be shared and livestreams initiated from the account.
- "Sharing outside of Xbox" sets options for sharing content on other platforms, such as social media.
- "Buy & download" covers the purchasing privileges your child has for games and content through the console.
Nintendo Switch
How to Set Up Parental Controls on the Nintendo Switch
- Power on your Nintendo Switch.
- On the Home screen, go to System Settings from the bottom menu icons.
- In the left-hand menu, select Parental Controls.
- Choose Parental Control Settings.
- If you prefer not to use the smartphone app, press X or tap "If You Don't Have a Smart Device."
- Confirm your choice by selecting Next.
- Click or tap "Restriction Level."
- Choose an option: "Young Child" (excludes games rated above 8+), "Child" (restricts games above 13+), or "Teen" (restricts games above 17+).
- For more control, select "Custom."
- Customize settings for Restricted Software, Content Rating System, Posting Screenshots, Free Communication, and VR Mode.
- Click or tap Next.
- Create a PIN between four and eight digits using the joystick or by holding + to enter the PIN on a keypad.
- Confirm your PIN, and your parental controls will be configured.
How to To Set Up Parental Controls on the Nintendo Switch Parental Control App:
- Launch the Nintendo Switch Parental Controls app.
- Tap the Settings icon at the bottom of the screen.
- To limit your child's playtime, tap "Play Time Limit."
- Select "Not Restricted."
- Choose the maximum playtime allowed. A notification will appear when the limit is reached, but it won't stop gameplay.
- To suspend the game when the limit is reached, toggle "Suspend Software" on. Note that this may result in unsaved progress loss.
- For a bedtime alarm, tap "Bedtime Alarm."
- Set the desired alarm time.
- To customize playtime and bedtime for each day, toggle "Set Days Individually."
- Adjust settings for each day as needed.
- Once satisfied, tap Save.
- To restrict game ratings, tap "Restriction Level."
- Choose a preset option or select "Custom" for advanced settings.
- In Custom mode, adjust settings for Restricted Software, Posting Screenshots, Free Communication, and VR Mode.
- After making selections, tap Save.
- Set a PIN between four and eight digits to lift restrictions by tapping "PIN."
- Enter and confirm your new PIN.
- Tap Save.
Your parental controls are now configured.
Third-party Parental Control Software
Third-party parental control software extends the protective embrace around your child's digital life. Here's why and how to choose the best:
- Enhanced Monitoring: Third-party tools offer advanced monitoring capabilities, tracking not only web activity but also app usage, social media interactions, and even location tracking.
- Comprehensive Reporting: These solutions provide detailed reports, offering insights into your child's online behavior, helping parents identify potential risks or concerns.
- Cross-Device Synchronization: With the increasing use of multiple devices, third-party software often syncs across platforms, ensuring consistent protection.
Popular options like Qustodio, Net Nanny, Norton Family, and Circle by Disney come equipped with unique features. For instance, Qustodio excels in real-time monitoring, while Norton Family offers robust web filtering. Net Nanny boasts an extensive list of blocked websites, while Circle by Disney focuses on simplifying screen time management.
Investing in third-party parental control software is a proactive approach to digital parenting. These tools empower you with the insights and control needed to ensure your child's online safety and a well-balanced digital life.
Creating a Healthy Digital Dialogue with Your Children
Why Open Conversation Matters
Open conversations lay the foundation for understanding, trust, and responsible digital habits in an ever-evolving technological landscape.
Building Trust
Open dialogue fosters trust between parents and children. For example, discussing online experiences can lead to children confiding in parents about any concerning encounters, such as cyberbullying or inappropriate content.
Ensuring Mutual Understanding
Conversations about responsible digital behavior help both parties understand each other's perspectives. Parents can gain insight into their child's online world, while children can grasp the reasons behind parental concerns, leading to cooperative online habits.
Preparing Them for Independent Digital Navigation
Open communication equips children with the knowledge and critical thinking skills necessary for independent online decision-making. For instance, discussing privacy settings empowers children to protect their personal information effectively.
Tips for Initiating the Dialogue
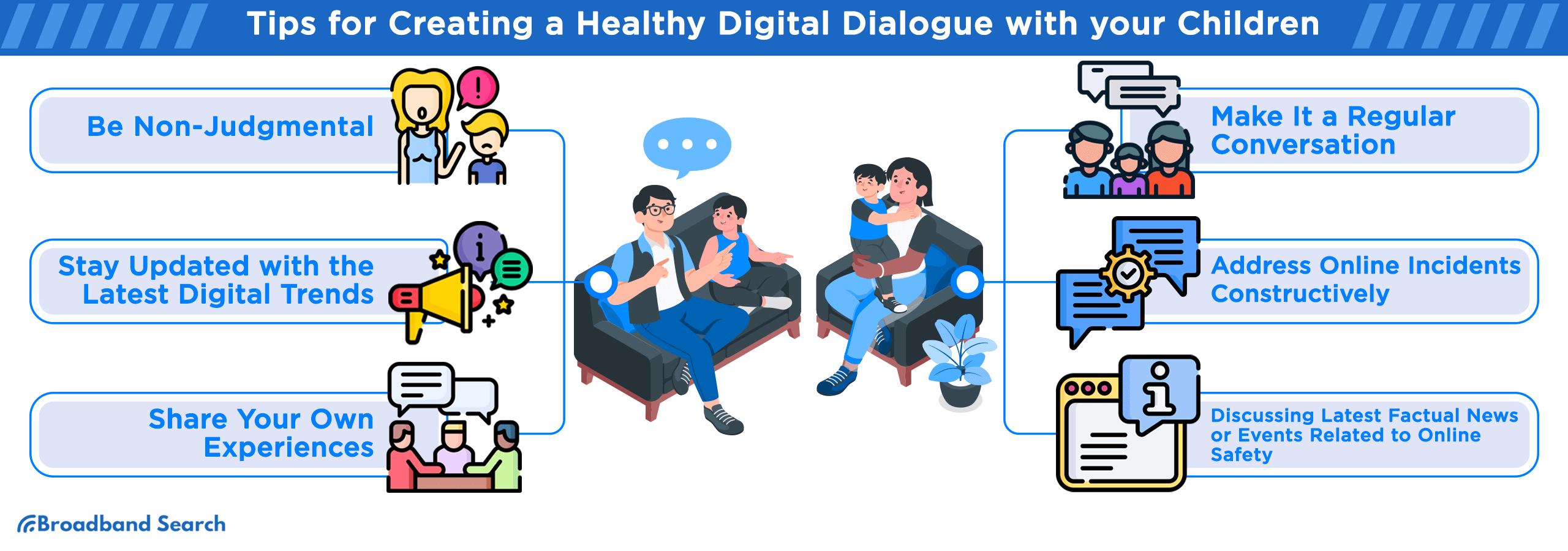
Initiating and maintaining an effective digital dialogue with your children is paramount for their online safety and well-being. Here are tips to help you start and sustain these vital conversations:
Be Non-Judgmental
Encourage open communication by listening without judgment. When your child feels safe discussing their online experiences, they are more likely to share concerns. For example, if they admit to encountering cyberbullying, refrain from blaming or criticizing. Instead, focus on offering support and solutions.
Stay Updated with the Latest Digital Trends
Keeping yourself informed about the latest digital trends and apps demonstrates your commitment to understanding your child's digital world. This knowledge allows you to address potential risks. For instance, if you're aware of the popularity of a new social media platform among their peers, you can discuss its features and potential dangers.
Share Your Own Experiences
Sharing your own digital experiences, both positive and negative, can create relatability. For example, recount a time when you encountered an online scam or misinformation, and how you handled it. This not only humanizes your relationship but also imparts valuable lessons to your child.
Make It a Regular Conversation
Ensure that digital dialogue becomes a regular part of your interactions. Set aside specific times for these discussions, such as during dinner or on a weekly basis. By making it a routine, children understand the importance of ongoing communication.
Using Teachable Moments
Effective digital parenting often involves seizing teachable moments to instill valuable lessons about online safety. Here's how:
Addressing Online Incidents Constructively
When your child faces online incidents such as cyberbullying or encountering inappropriate content, use these as opportunities for constructive discussions. For example, if your child receives a hurtful message, discuss the importance of reporting it and seeking support from trusted adults. This not only helps resolve the immediate issue but also equips your child with problem-solving skills for future incidents.
Discussing Latest Factual News or Events Related to Online Safety
Stay updated with relevant news or events related to online safety. Use these real-world examples as educational opportunities. For instance, the rise of online scams during the pandemic serves as a cautionary tale to discuss the importance of skepticism and verifying information before sharing it online. Similarly, high-profile data breaches can be a launching point for conversations about the importance of strong passwords and data protection.
Resources for Parents to Enhance Online Safety
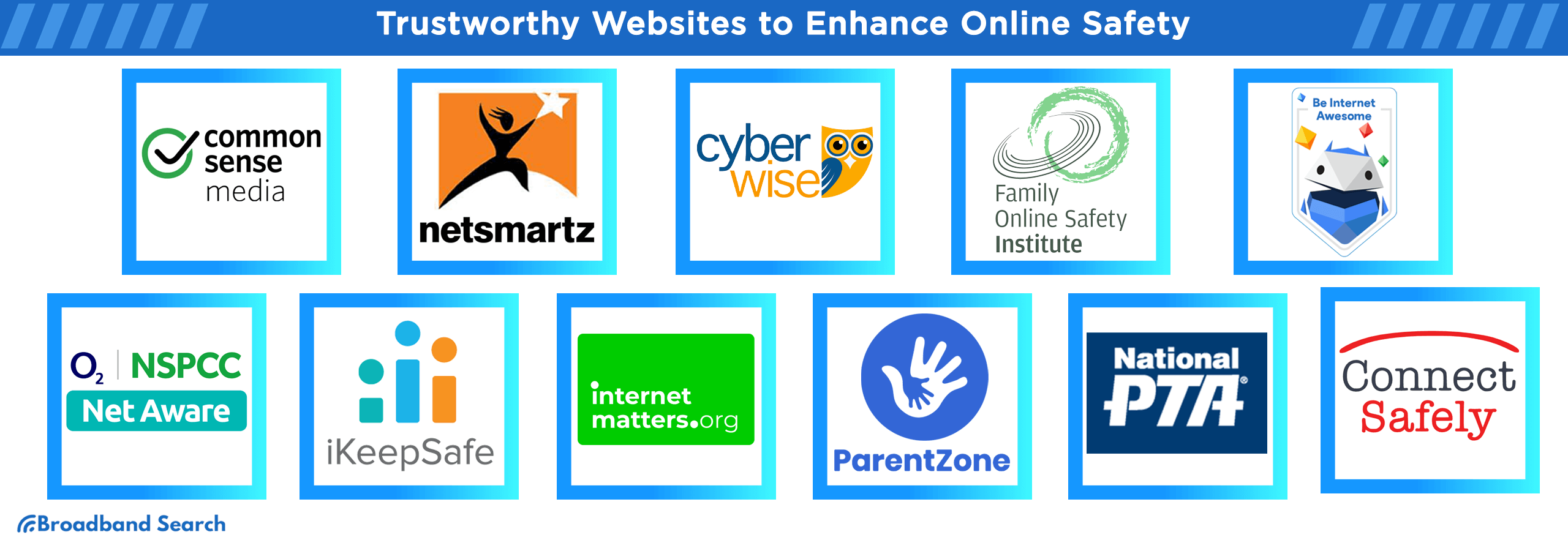
Trustworthy Websites for Online Safety Education
- Common Sense Media: Common Sense Media offers a wealth of resources, including age-appropriate content reviews, advice on managing screen time, and guidance on addressing digital citizenship. For instance, during the COVID-19 pandemic, the platform provided resources to help parents guide increased screen time while ensuring educational and safe online experiences for children.
- NetSmartz: NetSmartz, run by the National Center for Missing and Exploited Children, focuses on preventing online exploitation. It provides parents with tools to educate their children about online dangers. In a real-world scenario, NetSmartz Workshop's resources have been pivotal in helping parents discuss online safety, leading to prevention and early intervention in cases of online predation.
- Cyberwise: Cyberwise is dedicated to digital literacy and online safety. The platform equips parents with the knowledge and tools to teach their children responsible online behavior. During the rise of social media influencers, Cyberwise offered insights into discerning between authentic content and deceptive online personas, helping parents navigate this complex digital world.
- Family Online Safety Institute (FOSI): FOSI is a global non-profit that focuses on creating a safer online environment for children. Their resources cover a wide range of topics, from parental control tools to online privacy education. In an era of increased concern about children's data privacy, FOSI's initiatives and guidelines have been instrumental in raising awareness and promoting privacy-conscious online behavior.
These resources empower parents with the information and tools necessary to enhance online safety for their children, ensuring that they can run the digital world confidently and responsibly.
Educational Resources for Digital Literacy and Safety
- Google's Be Internet Awesome: Google's Be Internet Awesome initiative offers a comprehensive platform for teaching kids the fundamentals of digital safety and citizenship. Through interactive games and engaging activities, it educates children on topics like online privacy and responsible sharing. This resource has played a vital role in equipping children with essential online safety skills, reducing their vulnerability to online threats.
- NSPCC Net Aware: Net Aware, provided by NSPCC, offers valuable guides on the most popular apps, games, and social media sites. It helps parents understand the potential risks associated with each platform, enabling informed decisions regarding their child's online activities. For example, Net Aware's guidance on TikTok has allowed parents to be vigilant about the platform's content and safety features, ensuring their children's online experiences are more secure.
- iKeepSafe: iKeepSafe is a nonprofit organization committed to promoting healthy online habits and practices. It provides a plethora of resources for parents, educators, and children, fostering digital literacy and safety. Amidst concerns over online privacy, iKeepSafe's educational materials have empowered parents to teach their children about safeguarding personal information and staying safe online, contributing to a safer digital landscape for kids.
Support and Community Groups for Digital Parenting
- Internet Matters: Internet Matters provides invaluable advice and support for parents addressing serious online issues faced by their children. For instance, during the rise of social media challenges like the "Blue Whale Challenge," Internet Matters offered guidance to help parents understand and protect their children from such threats.
- ParentZone: ParentZone offers support, training, and resources for parents navigating the digital age. It fosters a community where parents can share experiences and learn from each other. In recent times, as online learning became the norm, ParentZone's resources have been instrumental in helping parents adapt to and manage their children's digital education.
- National PTA: The National PTA supports and advocates for digital safety, offering resources and creating a space for parents to connect and share insights. During the COVID-19 pandemic, the National PTA provided guidance on how parents can ensure online safety while engaging in remote learning, helping parents manage the new normal of digital education.
- ConnectSafely: ConnectSafely, a nonprofit organization, provides a variety of resources, including guides, podcasts, and forums where parents can learn and discuss digital parenting challenges. In an era where online privacy concerns are escalating, ConnectSafely's guides and community forums have equipped parents with the knowledge and strategies needed to protect their children's online privacy.
These support and community groups empower parents with knowledge, resources, and a network of like-minded individuals, ensuring that they have the support and insights they need to enhance online safety for their children.
Professional Help and Counseling for Parents
When facing complex online safety challenges, professional help and counseling can provide parents with guidance, strategies, and emotional support to navigate the online world effectively.
- National Society for the Prevention of Cruelty to Children (NSPCC): NSPCC provides vital resources, support, and counseling services related to various child safety issues, including online safety. This includes guidance on recognizing signs of online abuse and steps to take if a child is at risk. NSPCC's work has been essential in protecting children from online harm.
- Kids Helpline: Kids Helpline offers a private and confidential 24/7 phone and online counseling service tailored specifically for young people aged 5 to 25. In an era where cyberbullying and online harassment are prevalent, Kids Helpline has become a crucial resource for young individuals seeking help and support.
- Enough Is Enough (EIE): EIE provides preventative resources and measures to combat internet-initiated crimes against children. It empowers parents with the knowledge and tools to protect their children from online predators. EIE's initiatives have contributed to the prevention of online exploitation and abuse.
- Childnet International: Childnet International offers a wide range of resources and information for parents, teachers, and young people to promote online safety. With the growing importance of digital education, Childnet International's resources have been instrumental in equipping parents and educators with the tools to educate children about responsible online behavior.
The Takeaway
Enhancing online safety for children is a multifaceted endeavor that necessitates a proactive approach from parents, educators, and the technology industry. We've explored a comprehensive array of resources, from parental control software and educational platforms to support groups and professional counseling services. These resources empower parents to navigate the intricate digital landscape and equip their children with the knowledge and skills to thrive safely in the online world.
It's crucial to recognize that online safety is a shared responsibility. As technology continues to evolve, parents must stay informed and engaged in their children's digital lives. Simultaneously, technology companies must prioritize the development of robust safety features and transparency in data handling. By working together, we can create a safer online environment where children can explore, learn, and connect while being shielded from potential risks. With these resources and collaborative efforts, we can ensure that the digital world remains a place of growth, education, and, most importantly, safety for the next generation.
FAQ
How can I protect my child from in-app purchases?
To safeguard your child from in-app purchases, utilize parental controls on app stores and devices. Set up a password or biometric lock for purchases. Additionally, educate your child about the risks and consequences of in-app purchases, fostering responsible spending habits.
Can parental controls help in monitoring my child’s social media direct messages (DMs)?
Parental controls may not directly monitor social media DMs, but they can help by restricting access to age-inappropriate platforms. Open communication with your child is crucial. Encourage them to share their online interactions and report any concerning messages, fostering a safe online environment.
What can I do if my child needs to access content that's restricted by parental controls for educational purposes?
If your child needs access to restricted content for education, consider adjusting parental control settings temporarily or utilizing educational platforms that bypass these restrictions. It's essential to strike a balance between safety and educational needs.
Can children easily disable or bypass parental controls?
While no system is entirely foolproof, regularly update and review parental control settings to stay ahead. Educate yourself about potential workarounds and keep communication open with your child to address concerns and maintain trust.
How often should I update or review the parental control settings?
Regularly review and update parental control settings as technology and your child's needs evolve. A quarterly or semi-annual check is a good practice to ensure continued effectiveness and relevance.

