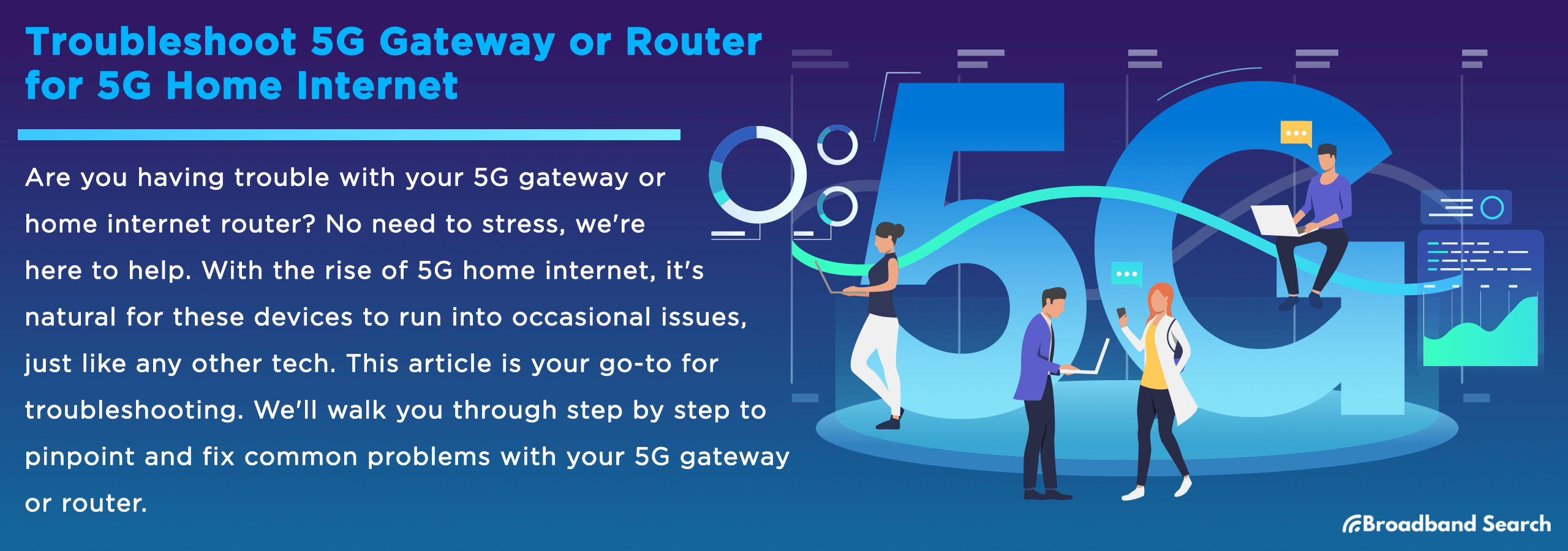Are you experiencing issues with your 5G gateway or router for your home internet? Don't worry, we've got you covered. As technology continues to advance, more households are switching to 5G home internet. However, like any piece of technology, 5G gateways and routers can encounter problems from time to time.
In this article, we will provide you with a step-by-step troubleshooting guide to help you identify and resolve common issues with your 5G gateway or router.
Common Problems with 5G Gateways and Routers
Users often face issues related to connectivity, such as poor signal strength and intermittent connections. These problems are frequently attributed to the inherent limitations of 5G technology, such as the following:
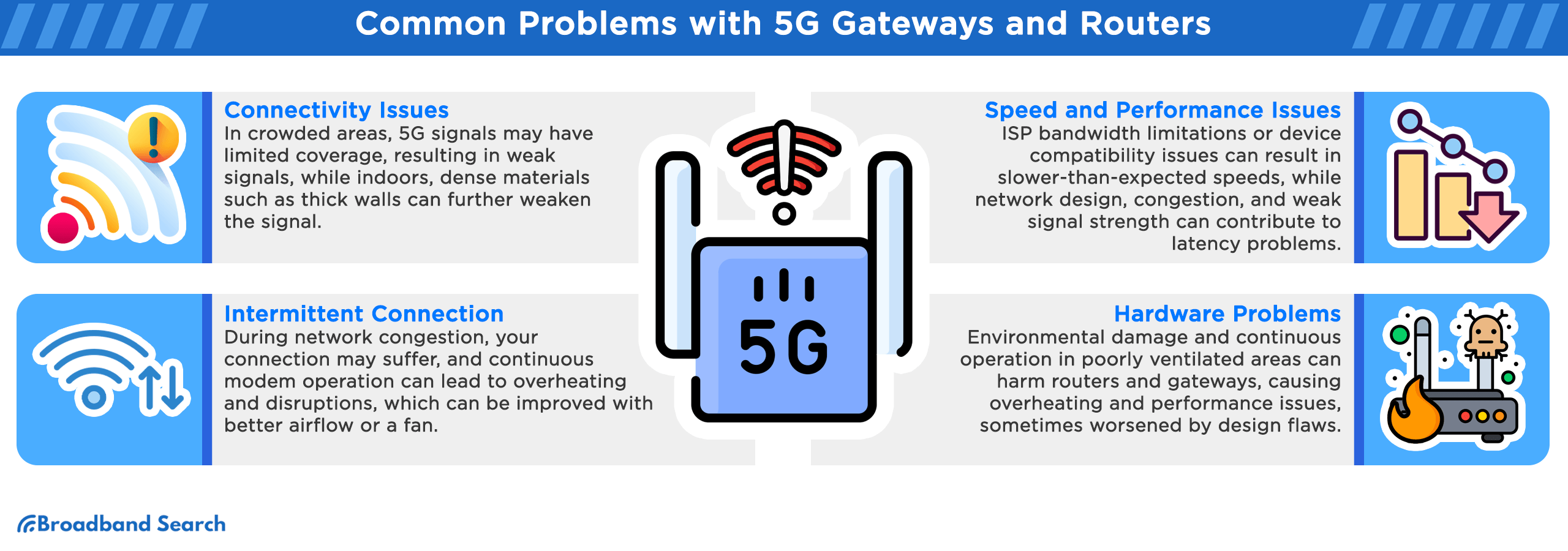
Connectivity Issues
Poor Signal Strength
- Coverage Limitation: 5G's reliance on high-frequency, short-range technology can limit its coverage to specific areas within cities or even certain streets, leading to weak signal strength in some locations.
- Building Material Interference: 5G signals may have difficulty penetrating materials like brick or concrete, affecting signal strength inside buildings.
Intermittent Connection
- Network Congestion: In areas with many simultaneous users, 5G networks can become congested, causing intermittent connections.
- Modem Overheating: Continuous use of the modem can lead to overheating, resulting in intermittent connectivity issues. Using cooling solutions like fans has been a workaround for some users. It is also recommended putting the modem in a location with more airflow, as these devices typically aren't designed to overheat under normal conditions.
Speed and Performance Issues
Slower Than Expected Speeds
- ISP Bandwidth Limitations: Sometimes, the issue lies with the ISP not providing adequate bandwidth to fully utilize the 5G connection, particularly when many devices are connected.
- Device Compatibility: Compatibility issues with devices or outdated firmware in routers can also lead to slower speeds.
Latency Issues
- Network Design and Congestion: While 5G is designed for low latency, network congestion and the specific design of the 5G network in use can contribute to latency issues.
- Signal Strength: Weak signal strength can also increase latency, as data may take longer to transmit.
Hardware Problems
Physical Damage or Wear and Tear
- Environmental Factors: Routers and gateways can suffer from physical damage due to environmental factors like humidity, dust, or accidental impacts.
- Aging Hardware: Over time, hardware components can degrade, affecting performance. Updating your equipment every five years guarantees you will consistently enjoy top-notch features and performance, avoiding needless minor upgrades.
Overheating Issues
- Continuous Operation: Prolonged operation, especially in poorly ventilated areas, can cause 5G gateways and routers to overheat, leading to performance degradation or failures.
- Design Flaws: In some cases, design flaws in the hardware can exacerbate overheating problems.
Troubleshooting Steps
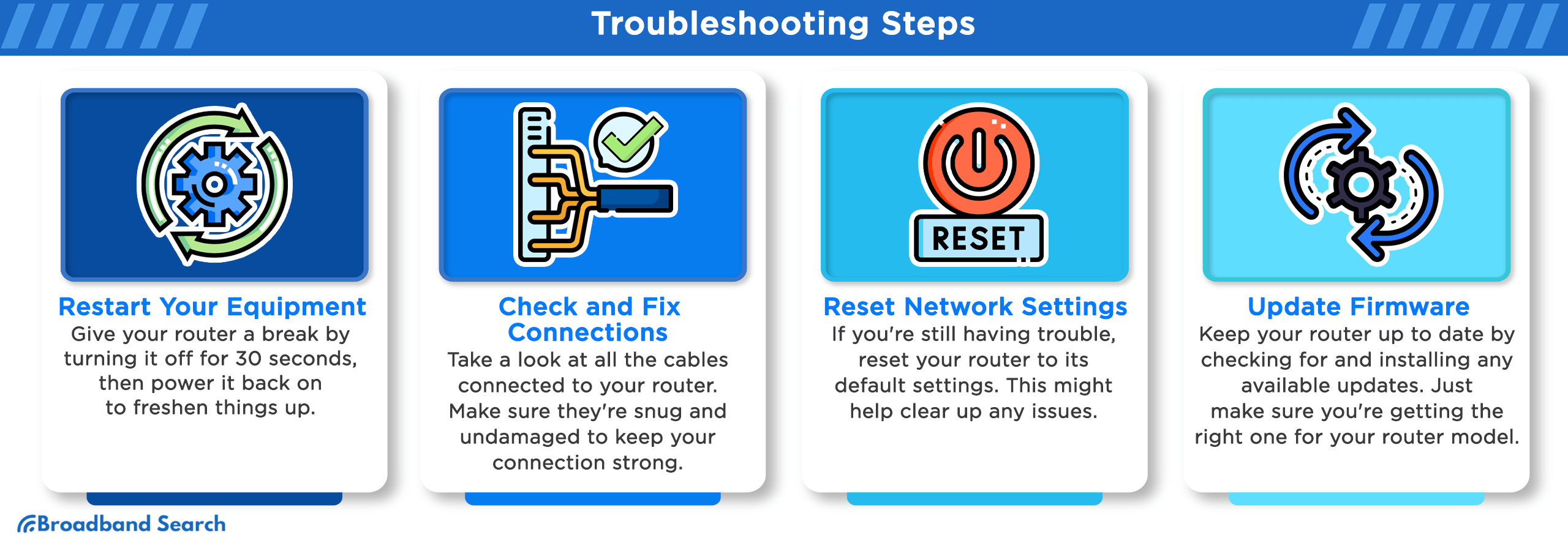
Restarting Your Equipment
Restarting your 5G gateway or router, often referred to as power cycling, is a simple yet crucial step in maintaining and troubleshooting your network equipment. This process is important for several reasons:
- Turn Off the Equipment: First, make sure your router or gateway is completely off. Unplug it from where it's getting its power.
- Wait for a Minute: Leave the device off for at least 30 seconds. This pause helps clear any residual charge and refresh the system.
- Turn it Back On: Reconnect the power and turn on the device. Wait for it to fully boot up, which may take a few minutes.
- Check Connectivity: Once everything is back on, see if your internet is working better. You can do this by looking at the signal on your phone or computer or trying to use the internet.
Checking and Resetting Connections
This process involves examining your network equipment's physical and wireless connections to ensure they are secure and functioning correctly.
Ensuring All Cables Are Secure
- Inspect Cables: Carefully examine all cables connected to your 5G gateway or router. Look for signs of wear, damage, or loose connections. It's important to ensure that each cable is in good condition and properly seated in its respective port.
- Secure Connections: After inspecting, firmly reconnect each cable. Ensure all connections, including power and ethernet cables, are tightly plugged in at both ends. A secure connection is vital for uninterrupted network service and can prevent common connectivity issues caused by loose cables.
- Replace Damaged Cables: If any cables are frayed, torn, or otherwise damaged, replace them without delay. Using damaged cables can lead to inconsistent network performance and pose a safety hazard. Always use the correct cable type and quality for replacements to ensure optimal network functionality.
Resetting Network Configurations
- Access Router Settings: Start by logging into your router's web interface. This is usually done by entering the router's IP address into a web browser on a device connected to your network. The IP address is often something like 192.168.0.1 or 192.168.1.1, but it can vary depending on the router manufacturer.
- Locate Reset Option: Once you're logged in, look for the settings or administration menu. Here, you should find an option to reset the network settings to their default state. This option is often labeled as "Factory Reset," "Restore Factory Defaults," or something similar.
- Execute Reset: Go ahead and initiate the reset. Be aware that this will erase all your custom settings, including Wi-Fi names, passwords, and any specific configurations you've made. The router will restart and may take a few minutes to reset completely and boot back up.
- Reconfigure Network: After the reset, you must set up your network again. This involves reconfiguring your Wi-Fi settings, like the network name (SSID) and password, and any specific settings you had before, such as port forwarding rules or parental controls.
Updating Firmware
Updating the firmware of your 5G gateway or router is an important step in ensuring optimal performance and security. Here's how to check for and install firmware updates:
- Access Router Interface: First, log into your router's web interface. This usually involves entering the router's IP address into a web browser. You'll need the username and password for your router, which are often provided in the router's manual or on a sticker on the router itself.
- Check Current Firmware Version: Once logged in, navigate to the settings or system information section. Here, you should find details about your current firmware version. It's important to note this version as you will need it to compare with the latest version available on the manufacturer's website.
- Compare with Latest Version: Visit the manufacturer’s website and go to the support or download section for your specific router model. Check if the latest firmware version listed on the site is newer than the one you currently have. Manufacturers often list the latest firmware versions along with the list of changes or improvements they bring.
- Download and Install: If a newer firmware version is available, download it from the manufacturer’s website. Then, follow the manufacturer's instructions to install the update. This often involves uploading the firmware file through the router’s web interface. Make sure not to interrupt the update process, as this could damage the router.
Always ensure that your router model and version match the firmware you are downloading, as installing the wrong firmware can cause serious issues. It’s also a good idea to back up your current settings before updating in case you need to revert to the old firmware.
Advanced Troubleshooting Techniques
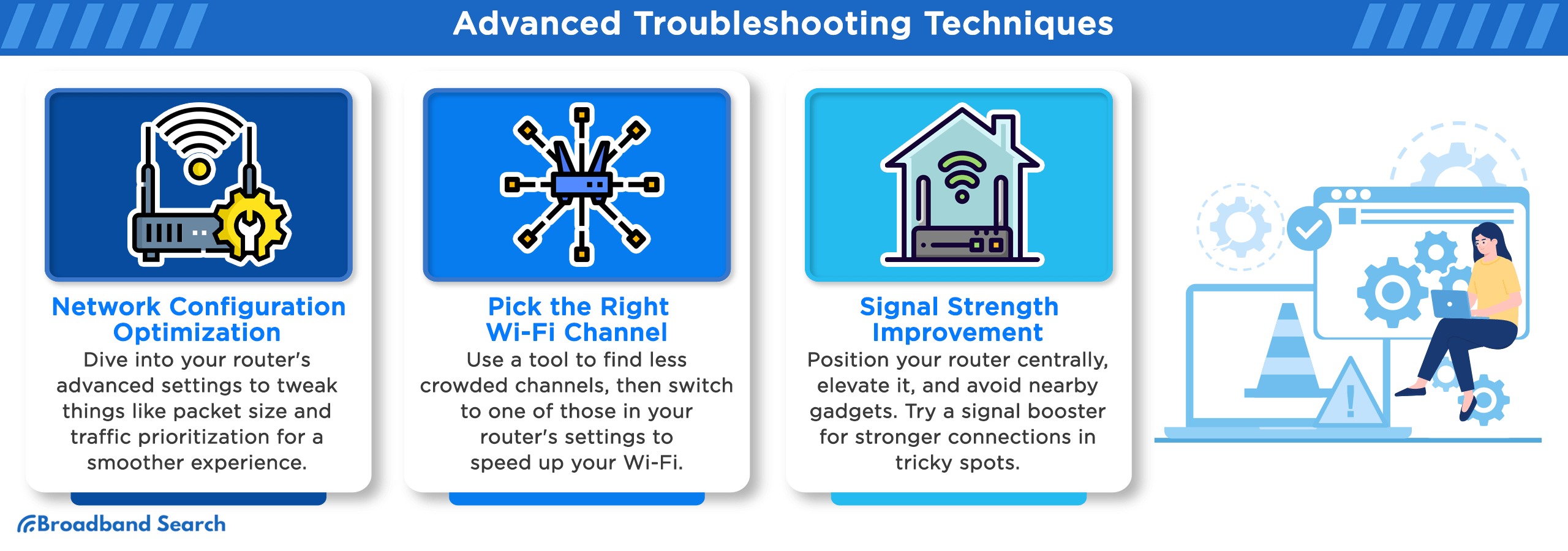
Advanced troubleshooting techniques often involve fine-tuning network settings for optimal performance. Here's how to approach this:
Network Configuration Optimization
Access Advanced Settings
- To start, log into your router's interface using its IP address and your login credentials. Once in, navigate to the advanced settings section. This area houses various options that can significantly impact your network's performance.
Optimize Configuration
You can adjust various settings to enhance performance:
- MTU Size: This setting determines the size of packets transmitted over your network. Incorrect MTU settings can lead to packet loss or internet connectivity issues. The typical Maximum Transmission Unit (MTU) size for Ethernet networks is 1,500 bytes.
- NAT Type: Network Address Translation (NAT) settings affect how your network interacts with external networks. Adjusting NAT can improve online gaming or video conferencing.
- Quality of Service (QoS): QoS settings prioritize certain types of traffic over others. It lets you prioritize traffic in your network, potentially improving the performance of these services. You can find this feature in most routers' app or configuration settings, typically under a dedicated QoS section. Once there, activating QoS allows you to select and prioritize specific services, such as streaming or gaming, for a better experience.
Changing Wi-Fi Channels to Avoid Interference
Interference from other wireless networks can significantly impact your Wi-Fi performance. Here's how to address this:
Identify Congested Channels
- Utilize a Wi-Fi analyzer tool to scan your environment. These tools show which channels are most crowded. Wi-Fi analyzer apps are available for smartphones and computers and can provide a visual representation of channel usage in your area.
Change Channel
- After identifying less congested channels, log into your router's interface and navigate to the Wi-Fi settings. Here, you can select a different channel for your network. Opting for a less crowded channel can reduce interference and improve your Wi-Fi performance.
Signal Strength Improvement
Improving the signal strength of your 5G gateway or router can significantly enhance your internet experience. Here are some techniques to achieve better coverage:
Positioning of the Gateway/Router for Better Coverage
- Central Location: Placing your router in a central location in your home can help distribute the signal evenly across the space. This minimizes the number of walls and obstacles the signal has to penetrate, which can degrade its strength.
- Elevate the Router: Keep the router elevated, preferably on a shelf or a high table. Keeping it off the ground helps the signal travel farther without obstructions, like furniture or appliances, that can interfere with or weaken the signal.
- Avoid Interference: Keep your router away from other electronic devices that can cause interference. Devices like microwaves, cordless phones, and Bluetooth speakers can negatively impact your Wi-Fi signal due to electromagnetic interference. Electromagnetic interference (EMI) occurs when the electromagnetic field generated by one device disrupts the signal or functionality of another device. This interference happens because such devices use frequencies similar to those used by WiFi.
Using Signal Boosters or Extenders
- Select a Compatible Booster: Choose a signal booster or Wi-Fi extender that is compatible with your 5G router. Compatibility ensures that the booster or extender can effectively amplify your router's signal.
- Strategic Placement: Place the booster halfway between your router and the area where you experience weak signal. This location helps extend the reach of your Wi-Fi signal to areas of your home that were previously not well covered.
- Configure and Test: Follow the setup instructions provided with the booster or extender. After setting it up, test the signal strength in areas where it was previously weak. You should notice an improvement in coverage and signal strength.
Remember, the effectiveness of these strategies can vary based on the specific layout and construction of your home, as well as the capabilities of your router and any booster or extender you use.
When to Contact Your Service Provider
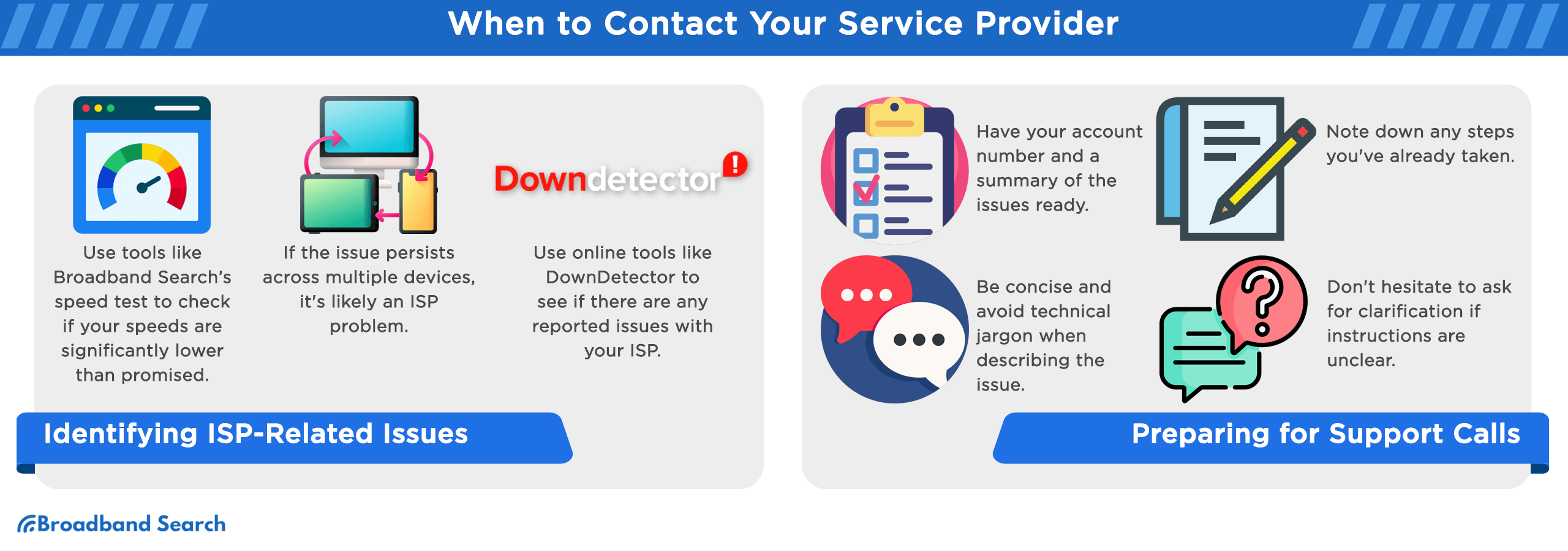
Identifying ISP-Related Issues
Determining whether an issue with your internet connection is due to your hardware or your Internet Service Provider (ISP) is crucial for effective troubleshooting. Here are some steps to differentiate between the two:
- Run Internet Speed Tests: Use tools like Broadband Search’s speed test to check your download and upload speeds. If these speeds are significantly lower than what your ISP promised, it could indicate an ISP-related issue.
- Test Different Devices: Check your internet connection on various devices. If the issue persists across multiple devices, it's more likely to be an ISP problem rather than a device-specific issue.
- Check for Outages: Use online tools like DownDetector or Cisco's ThousandEyes to see if there are any known outages or issues reported with your ISP.
Preparing for Support Calls
Before contacting your ISP's support, gather the necessary information and follow these communication tips:
- Gather Information: Prepare details like your account number and a summary of the issues you're experiencing.
- Document Troubleshooting Steps: Note any troubleshooting steps you've already taken, such as restarting your router or checking different devices.
- Be Clear and Concise: When describing your issue to the support representative, be clear and concise. Avoid technical jargon unless necessary, and focus on the specific problems you're encountering.
- Ask for Clarifications: If the support representative gives you unclear instructions or explanations, don't hesitate to ask for clarification.
Preventive Measures and Best Practices
Regular Maintenance Tips
Maintaining your network equipment is essential for ensuring optimal performance and longevity. Here are some key practices:
Routine Checks and Upkeep
- Regularly inspect your equipment, checking for any signs of physical damage or dust accumulation. Dust can impede proper ventilation and lead to overheating.
- Ensure that your network devices, like routers and modems, are placed in well-ventilated areas to prevent overheating.
- Periodically restart your router to refresh the connection and clear temporary issues.
Keeping the Firmware Updated
- Always ensure that your network devices are running the latest firmware version. Firmware updates often include patches for security vulnerabilities, improvements in performance, and new features.
- Check the manufacturer’s website or the device’s admin interface for updates, and follow the instructions for downloading and installing them.
Enhancing Network Security
Securing your network is critical to protect against unauthorized access and cyber threats.
Secure Password Practices
- Use strong, unique passwords for your Wi-Fi network and router’s admin interface. Avoid common passwords and use a mix of letters, numbers, and special characters.
- Change your passwords periodically, especially if you suspect any unauthorized access.
Enabling Network Encryption
- Ensure your Wi-Fi network uses the latest encryption standard, such as WPA3. If WPA3 is not available, WPA2 is the next best option.
- Avoid using outdated encryption protocols like WEP, as they offer minimal security against modern hacking techniques.
- You can set the encryption type in your router’s wireless security settings.
By following these preventive measures and best practices, you can significantly improve the performance, longevity, and security of your home network. Regular maintenance and a proactive approach to network security are critical to a reliable and safe online experience.
Final Thoughts
Effectively troubleshooting 5G gateways and routers involves several key steps. It's vital to differentiate between hardware and service provider issues. It’s similarly vital to be prepared with detailed information before reaching out for support.
But remember, the key to a smooth and efficient network lies in regular maintenance. It's not just about fixing issues as they arise but preventing them in the first place. Keep your equipment clean, update your firmware regularly, and ensure your network is secure.
Lastly, don't shy away from asking for help. Professional assistance can be invaluable if you're facing persistent or complex problems. Navigating these technical waters can be challenging, but with these tips and an open mind toward seeking help, you'll be well-equipped to keep your digital life running smoothly.
FAQ
Is it normal for a 5G router to overheat?
Overheating can occur in 5G routers, especially under heavy usage or if they're not properly ventilated. It's not 'normal', but it can happen. To prevent overheating, ensure your router is in a well-ventilated area and not covered by any objects.
What are the differences between 5G and Wi-Fi 6 routers?
5G routers are designed to connect to 5G mobile networks and provide internet connectivity, primarily for areas without traditional broadband. Wi-Fi 6 routers, on the other hand, are designed for local network use and rely on a broadband connection.
Can weather conditions affect 5G internet connectivity?
Yes, extreme weather conditions can sometimes impact 5G connectivity. For instance, heavy rain or dense foliage can interfere with 5G signals. However, modern 5G networks are designed to be robust and minimize such impacts.
Can I use my old Wi-Fi extenders with a new 5G router?
It depends on the compatibility of the Wi-Fi extender. Most modern extenders should work with new 5G routers, but older extenders might not support the latest Wi-Fi standards used by 5G routers. Check the specifications of your extender to ensure compatibility.
What are the benefits of using a wired connection with a 5G router?
A wired connection with a 5G router can provide more stable and faster internet speeds, especially for devices requiring high bandwidth. It eliminates issues like wireless interference and can be more secure than a wireless connection.