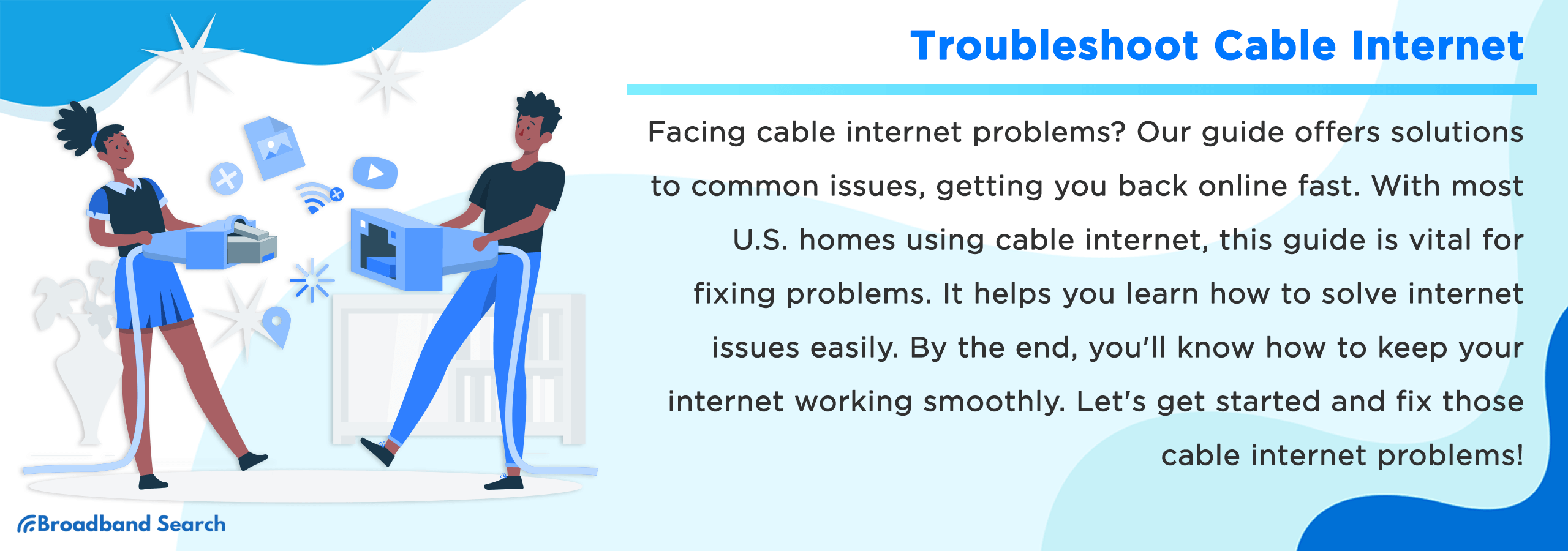With nearly 85% of U.S. households using cable internet, a dependable guide like this one becomes essential to help them tackle internet troubles effectively. It's your key to mastering an essential aspect of your digital life—fixing cable internet issues when things get bumpy. By the end of this guide, you'll have the knowledge and skills to maintain the seamless operation of your internet and cable services. So, let's dive in and empower you to address cable internet issues, ensuring uninterrupted digital experiences confidently.
Pre-Troubleshooting Preparation
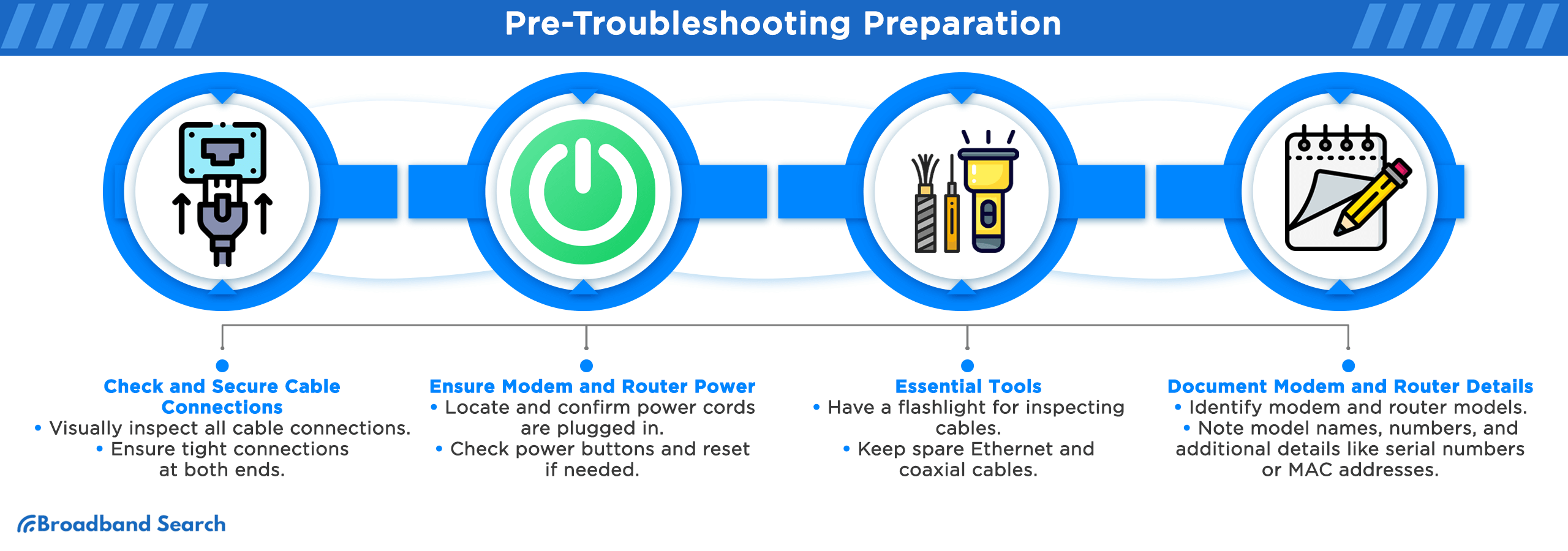
It's crucial to prepare adequately before diving into cable internet troubleshooting. This phase ensures you have the necessary tools and information at your fingertips to resolve issues swiftly and effectively.
Inspect Physical Setup
Checking and Securing Cable Connections:
- Start by visually inspecting all cable connections – coaxial (cable from the wall to the modem), Ethernet (cables connecting devices to the router), and power cables.
- Ensure that all connections are tightly secured at both ends. Snugly hand-tighten the coaxial and Ethernet cables to prevent loose connections.
Ensuring Modem and Router Power:
- Locate the power cords of your modem and router.
- Confirm that both devices are plugged into functional power outlets and that the power cords are firmly connected.
- If your devices have power buttons, make sure they are turned on.
- In case of power issues, check the circuit breaker or power strip, and reset as needed.
Gather Essential Tools and Information
To prepare for troubleshooting cable internet issues, gather a few essential tools and information. First, consider having a flashlight on hand, especially in dimly lit areas, to help inspect cable connections and identify any loose or damaged cables.
Additionally, it's a good idea to keep spare Ethernet and coaxial cables available for testing and replacing any potentially faulty ones during the troubleshooting process. Lastly, make sure to have your internet service provider's customer support number readily accessible; this contact information is crucial if you need further assistance or need to reach out to your ISP for guidance.
Documenting Modem and Router Details:
When it comes to documenting your modem and router details, it's a straightforward process.
- Start by identifying the model of your modem and router, usually found on labels or stickers attached to the devices themselves.
- Once you've spotted these details, make sure to note down the model names and numbers. These details can come in handy when you're troubleshooting issues or reaching out to your internet service provider for assistance.
- Additionally, take a moment to jot down any extra information provided on those labels, like serial numbers or MAC addresses. This additional data can prove useful during technical support interactions, making it easier to address any connectivity problems that may arise.
Basic Troubleshooting Steps
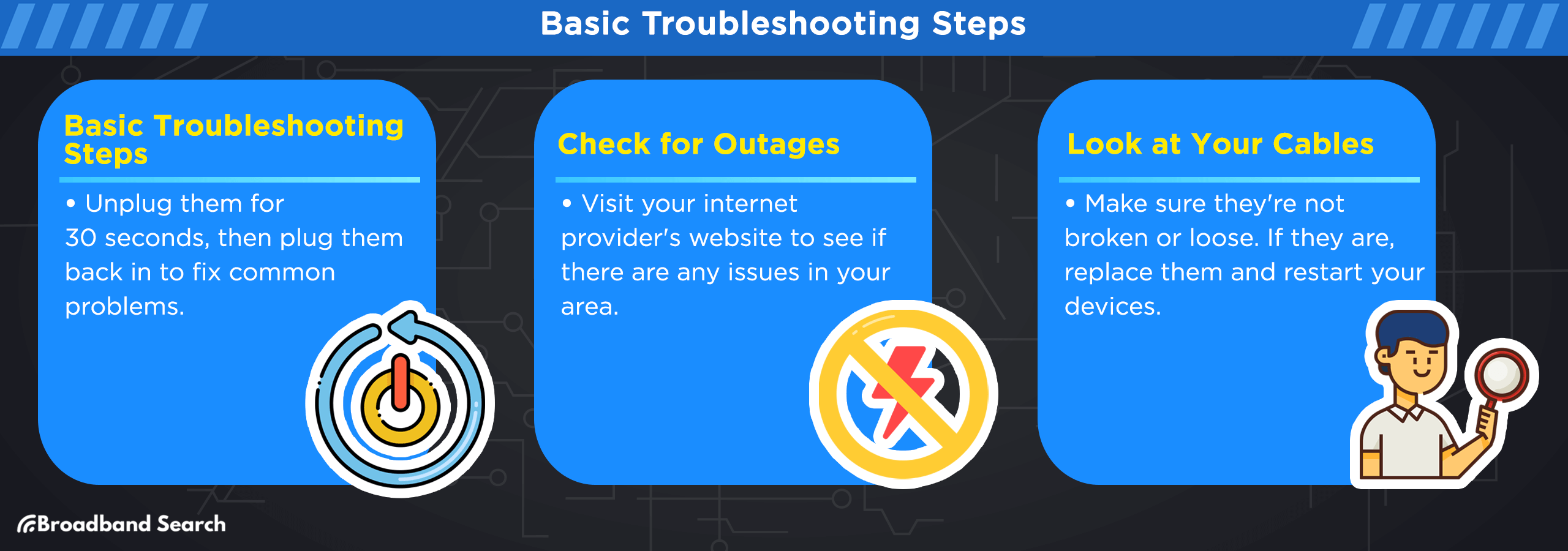
When troubleshooting cable internet issues, it's essential to start with some basic steps that can often resolve common problems. Here's a breakdown of these fundamental troubleshooting actions:
Power Cycle the Modem and Router
Power cycling is a simple yet effective method to refresh your modem and router, potentially resolving connectivity issues.
- Unplug both your modem and router: Begin by disconnecting the power cables from both your modem and router. This means unplugging them from the electrical outlet or any power strips they are connected to.
- Wait for 30 seconds: Give both devices a breather. This downtime allows them to reset and clear any temporary issues.
- Reconnect the power cables: After the 30 seconds have passed, plug the power cables back into their respective devices.
- Wait for them to fully restart: It might take a few minutes for the modem and router to power up completely. Be patient, and don't rush this step.
Check for Service Outages
It's important to determine whether the issue is related to your specific setup or if there's a broader service outage in your area. To check for service outages, follow these steps:
- Open a web browser: Launch your preferred web browser on a device that's connected to your home network.
- Visit your internet service provider's (ISP) website: Type in your ISP's website URL in the browser's address bar and press Enter.
- Look for outage information: Once on the ISP's website, search for a section or page that provides information on service status or outages. This may vary depending on your ISP's website layout.
- Check your area: Find a way to input your location or ZIP code to check for any reported outages in your vicinity. Some ISPs offer interactive outage maps for real-time information.
- Follow any provided instructions: If an outage is reported, follow any instructions or estimated repair times provided by your ISP. If no outage is reported, proceed with further troubleshooting.
Inspect Cables and Connections
Properly functioning cables and secure connections are crucial for stable cable internet. Here's how to inspect and address cable and connection issues:
Identify damaged or loose cables:
- Carefully examine all cable connections, including coaxial and Ethernet cables.
- Look for visible signs of damage such as frayed or bent connectors, exposed wires, or loose connections at either end.
- Pay special attention to the cable connection between your modem and the wall outlet or cable jack. Ensure it's securely connected at both ends.
Replacing faulty cables and connectors:
- If you find a damaged cable, disconnect it from both the modem/router and the wall outlet/jack.
- Replace the damaged cable with a spare one. Plug one end firmly into the modem/router and the other into the wall outlet/jack.
- Ensure all connections are snug but not overly tight to avoid damaging the connectors.
- Restart your modem/router following the "Power Cycle the Modem and Router" step from above.
Advanced Troubleshooting Steps

When you're ready to dive into advanced troubleshooting for your cable internet, these steps will help you address more complex issues and improve your connection's performance.
Run a Speed Test
To check your internet speed, we recommend using popular and trusted tools such as Ookla's Speedtest, EarthLink’s free internet speed test, or BroadbandSearch’s Speedtest . These tools provide accurate results and can be easily accessed via your web browser.
After running the speed test, look at the "Download" and "Upload" speeds provided in Megabits per second (Mbps). Compare these results to your subscribed internet plan. If your speeds are significantly lower than expected, first try power cycling your modem and router (as mentioned in the basic troubleshooting section). If the issue persists, contact your ISP to discuss potential service or equipment problems.
Identify and Resolve Interference
When dealing with interference affecting your cable internet, a practical approach can help pinpoint and eliminate the sources of disruption. Initially, take a moment to identify potential culprits, which might include cordless phones, microwave ovens, Bluetooth devices, etc.
These devices can potentially disrupt your cable internet because they emit signals or work on the same frequencies as Wi-Fi networks. When these devices are near your router or modem, they can mess with the wireless signals, causing problems with your internet connection.
- Cordless Phones: Cordless phones often use the same 2.4GHz frequency band as some Wi-Fi networks. When they transmit signals, they can cause interference, leading to a weaker Wi-Fi connection.
- Microwave Ovens: Microwave ovens emit electromagnetic radiation in the 2.4GHz frequency range. When a microwave is in use, it can disrupt Wi-Fi signals, causing temporary drops in connectivity.
- Bluetooth Devices: Bluetooth devices, such as headphones, speakers, and smartphones, also operate on the 2.4GHz frequency band. When multiple Bluetooth devices are active in the vicinity of your router, they can compete for bandwidth and disrupt your Wi-Fi connection.
- Neighboring Wi-Fi Networks: Nearby Wi-Fi networks, especially those using the same channel or operating on overlapping channels, can cause interference. This interference results in signal congestion and can lead to slower internet speeds or intermittent connectivity.
Temporarily turn off or unplug these devices one at a time while closely monitoring your internet connection. If you've pinpointed an interfering device, a good strategy is to relocate your router to a more central position. This can help optimize the signal and reduce interference, improving your internet connection. However, in situations where moving the router isn't possible, you may need to explore alternative solutions. This simple adjustment may help minimize its impact on your network. However, if relocating isn't a feasible option, you can consider more creative solutions. These might include using physical barriers to shield the interfering device or employing Wi-Fi extenders to expand your network's coverage area.
Update Firmware and Software
- Access your modem/router's web interface by typing its IP address (commonly 192.168.0.1 or 192.168.1.1) into your web browser.
- Log in using the provided username and password (often found on the device or in your ISP's documentation).
- Look for the "Firmware" or "Software Update" section and follow the on-screen instructions to check for updates.
- If available, install the latest firmware version to ensure optimal device performance.
Importance of Device Driver Updates:
Keeping your device drivers up-to-date ensures compatibility, performance, and security improvements. Visit the official website of your device's manufacturer to find and install the latest drivers, if necessary.
Scan for Malware and Viruses
To make the most of your antivirus software, always ensure it stays up-to-date. This ensures that your system is consistently shielded from potential threats, providing you with robust security without unnecessary complexity.
Step-by-Step Scanning Guide:
- Open your antivirus software.
- Initiate a full system scan and allow it to thoroughly examine your computer for malware and viruses.
- Follow the software's instructions to remove or quarantine any detected threats.
Optimize Router Settings
How to Access the Router's Web Interface and Optimize Settings for Better Performance:
- Access your router's web interface using its IP address (e.g., 192.168.0.1).
- Log in with the router's username and password (usually found on the device).
- Explore settings related to wireless channels, security, and quality of service (QoS) to enhance performance.
- Avoid changing settings if you're unsure of their impact, as incorrect configurations can disrupt your network.
Monitor Network Traffic
When it comes to monitoring your network traffic and identifying bandwidth-hogging applications, user-friendly tools like GlassWire or NetBalancer can be a big help. These tools simplify the process by visually displaying network traffic and highlighting those applications that are consuming an excessive amount of bandwidth.
To pinpoint these bandwidth hogs, keep an eye on the network traffic graph provided by the tool. Look for applications that consistently use a significant portion of your bandwidth. Once identified, consider making adjustments, such as modifying settings or limiting the usage of these applications, to optimize your network's performance.
Specific Issues and Solutions
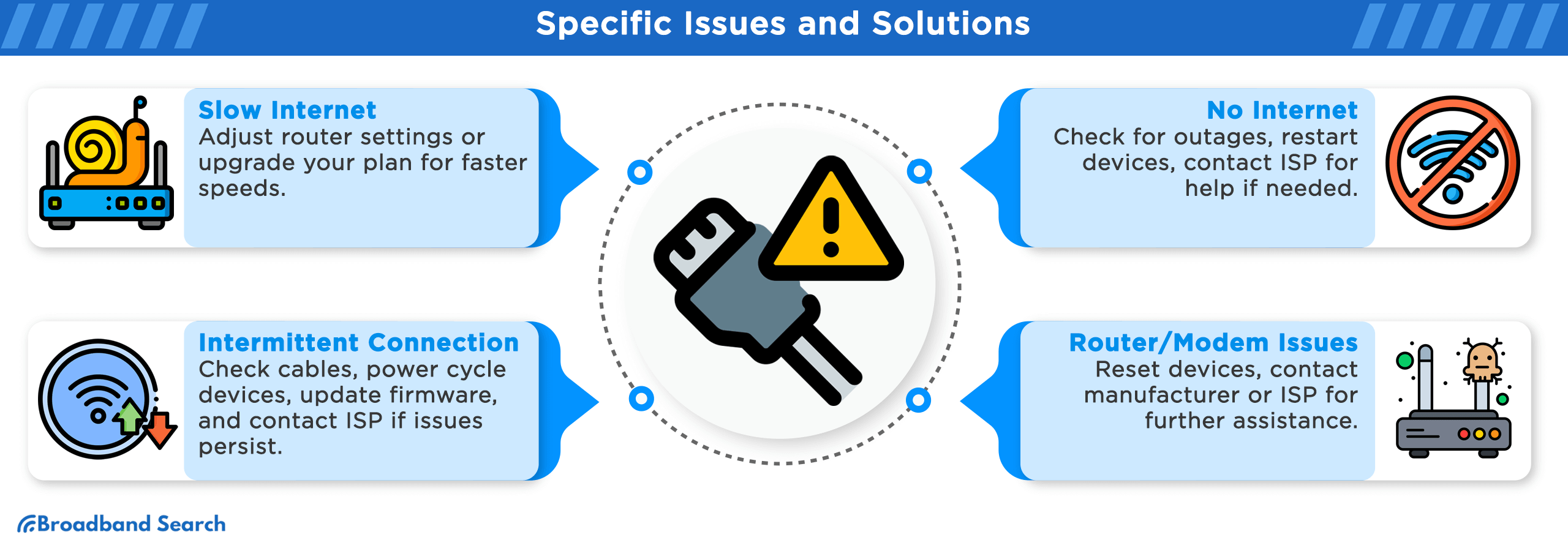
When encountering specific cable internet issues, we'll explore targeted solutions to address common problems effectively. These solutions are tailored to address the following issues:
Slow Internet Speed
In the event of sluggish internet speed, we'll explore methods to enhance it. This includes adjusting router settings to optimize performance and considering an upgrade to your internet plan if necessary:
- Access your router's web interface using a web browser and the router's IP address.
- Locate Quality of Service (QoS) settings, if available, and prioritize specific devices or applications that require a speed boost.
- If your router supports both 2.4GHz and 5GHz bands, consider switching to the 5GHz band for faster speeds, especially if you're close to the router.
If you're thinking of upgrading your internet plan to enjoy faster speeds and improved connectivity, the process is straightforward:
- Start by reaching out to your internet service provider (ISP) through their customer support hotline or website.
- Inquire about the availability of higher-speed plans and their corresponding pricing options. Ensure you confirm the new plan's cost, terms, and any associated installation or equipment fees.
- Once you've made your selection, proceed to schedule the upgrade with your ISP, which may entail a technician visit or the provision of new equipment as necessary.
Intermittent Connection
Intermittent connection problems can be frustrating. Here, we'll provide you with an easy-to-follow checklist to diagnose and resolve these issues:
- Check all cable connections, ensuring they're securely attached.
- Power cycle your modem and router, as described in the basic troubleshooting section.
- Inspect your cables for damage and replace any faulty ones.
- Disable any unused devices that might be consuming bandwidth.
- Update your modem and router firmware as outlined in the advanced troubleshooting section.
- If the issue persists, contact your ISP to report the problem and request assistance.
No Internet Connection
When you're facing a complete lack of internet connection, we've got you covered. There are only a few simple steps to follow which includes:
- Visit your ISP's website to check for service outage information.
- If no outage is reported, power cycle your modem and router.
- Recheck for connectivity after the devices have fully restarted.
- If you still have no connection, contact your ISP's customer support.
- Follow the automated prompts or speak to a representative to report the issue.
- If the problem isn't resolved, request a technician visit or further troubleshooting assistance.
Router or Modem Issues
When issues arise with your router or modem, understanding how to address them is essential. We'll explain the factory reset process in straightforward terms and offer guidance on when to contact the manufacturer or your ISP for assistance.
Factory Reset Process:
- Locate the reset button on your router or modem (usually a small, recessed button).
- Press and hold the reset button for about 7-10 seconds using a paperclip or a similar tool.
- Wait for the device to reset to its factory default settings.
- Reconfigure your network settings as needed.
If performing a factory reset doesn't resolve the issue you're facing with your modem or router, it's time to reach out for additional help. You have two primary options for assistance: contacting the manufacturer's customer support or getting in touch with your Internet Service Provider (ISP).
Start by explaining the problem you're encountering, and providing as much detail as possible. Follow their guidance, which may involve walking you through further troubleshooting steps or discussing the possibility of device replacement if necessary.
Contacting Your ISP
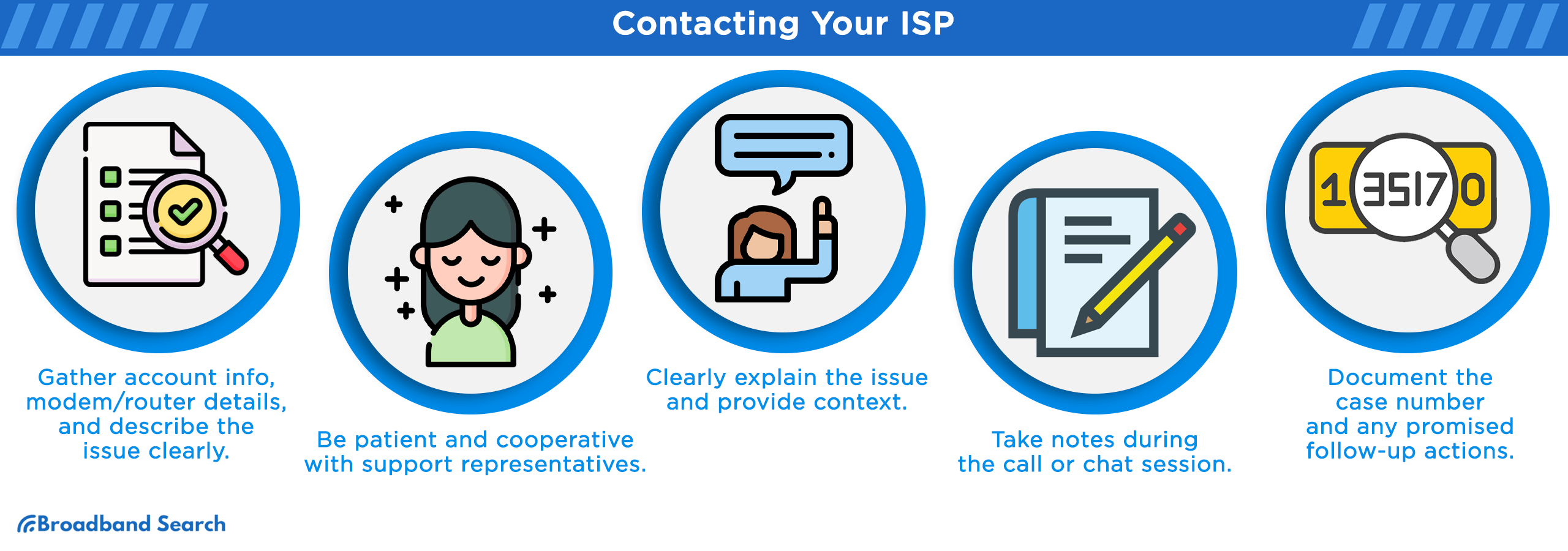
When you need to contact your Internet Service Provider (ISP) for assistance, it's essential to be well-prepared and effectively communicate the issue. Some steps to ensure a productive interaction with your ISP's customer support can include:
Preparing for the Call
Before reaching out to your ISP's customer support, gather essential information to streamline the troubleshooting process:
- Your account information: Have your account number, username, or any relevant identification ready.
- Modem and router details: As discussed earlier, keep a record of your modem and router model numbers and any additional information from their labels.
- Description of the issue: Document a clear and concise description of the problem you're experiencing, including when it started and any specific error messages encountered.
- Previous troubleshooting steps: Note any actions you've taken to address the issue before contacting your ISP. This information can be valuable in identifying the root cause.
- Speed test results: If slow internet speed is the issue, have your most recent speed test results available, as these can help the support team assess your connection.
Effective Communication
- Clearly and calmly explain the issue you're facing. Provide context, such as when the problem started and what you were doing at the time.
- Customer support representatives are there to assist you, so be patient and cooperative. Follow their instructions and answer their questions to the best of your ability.
- Take notes during the call or chat session. Document the case number and any promised follow-up actions. This documentation can be crucial if you need to follow up on the issue later.
Preventive Measures
To maintain the reliability of your cable internet connection, it's essential to embrace preventive measures. Let's explore the key aspects of proactive maintenance:
1. Regular Maintenance
Maintaining your cable internet connection involves routine care to ensure it stays reliable and secure. Two essential parts of this maintenance routine are keeping your devices' software up-to-date and looking out for security patches:
When it comes to software, regularly updating your modem, router, and connected devices is crucial. These updates do more than just the usual tweaks; they often fix bugs, improve security, and make things run smoother. By keeping everything current, you'll ensure your network runs smoothly and stays safe from potential issues.
Another important aspect is staying on top of security patches. These patches are like protective shields for your network against new threats. To check for them, just access your router or modem's web interface, which you can usually find by opening a web browser. Once you're in, go to the section where you can look for updates. If there are any available, follow the provided instructions to install them.
2. Enhance Network Security
Using strong, unique passwords for your network is critical. Include a mix of uppercase and lowercase letters, numbers, and symbols in your passwords. Weak or default login credentials can be exploited by malicious actors. To change default login credentials, follow these steps:
- Access your router's web interface by entering its IP address in a web browser.
- Locate the "Security" or "Administration" section.
- Change the default username and password to something strong and unique.
- Save your changes, and be sure to store the updated login credentials securely.
3. Organization and Cleanliness
- Organize Cables: Maintain a tidy network setup by organizing cables. Use cable ties or Velcro straps to bundle cables together neatly.
- Tidy Network Setup: Place your modem and router in an open, well-ventilated area away from physical obstructions. Avoid stacking electronic devices on top of them, as this can interfere with Wi-Fi signals.
4. Monitor Data Usage
Preventing data overages is also another measure to take to ensure uninterrupted connectivity. We'll guide you through the process of monitoring your data usage to help you stay within your plan's limits while also identifying and managing data-hungry devices on your network.
- Log in to your ISP's account portal or use their mobile app to access data usage information.
- Monitor your data usage regularly to stay within your plan limits.
- Set up notifications or alerts to receive warnings when you approach your data cap.
- Use router settings or third-party apps to identify data-hungry devices and manage their usage if necessary.
Final Thoughts
To sum it up, troubleshooting cable internet is like having a valuable tool in your digital toolbox. It's your way of ensuring your online journey stays smooth and problem-free.
By mastering cable internet troubleshooting, you acquire a practical skill that opens doors to countless online opportunities and guarantees a more reliable internet experience. So, don't hesitate to develop this skill, and use it to confidently tackle any connectivity issues that arise. It'll make your online experience smoother and more enjoyable. Happy surfing!
FAQ
Why is troubleshooting cable internet important?
Troubleshooting cable internet is crucial because it helps you identify and resolve common connectivity issues, ensuring a smoother and more reliable online experience. It empowers you to take control of your internet connection.
What are some common cable internet issues I might encounter?
Common issues include slow internet speed, intermittent connections, and no internet access. These can be caused by various factors, such as interference, outdated firmware, or network congestion.
How can I prepare for troubleshooting cable internet issues?
Before troubleshooting, gather essential information like your account details, modem and router information, and a description of the problem. This will help customer support or troubleshooting tools better assist you.
What if the basic troubleshooting steps don't solve my problem?
If basic troubleshooting doesn't work, you can explore advanced troubleshooting steps mentioned in the article. If the issue persists, contact your ISP for further assistance or consider upgrading your internet plan.
Why should I document my interactions with customer support?
Documenting your interactions with customer support, including case numbers and promised follow-up actions, ensures you have a record of the troubleshooting process. It can be useful for reference and accountability in case further assistance is needed.